Samsung Smart TVs are television sets equipped with features that go beyond just watching TV. Samsung Smart TVs support a range of apps you can download and use directly on your TV.
To download apps on Samsung TV, go to the APPS section on the home screen. Select the Search icon, enter the name of the app you want to download, and click on Install. Once installed, you will be able to access the app.
This guide will cover how to download apps on Samsung Smart TV. Similarly, it also covers the ways to manage and update installed apps.
Compatible Samsung smart TVs and app store
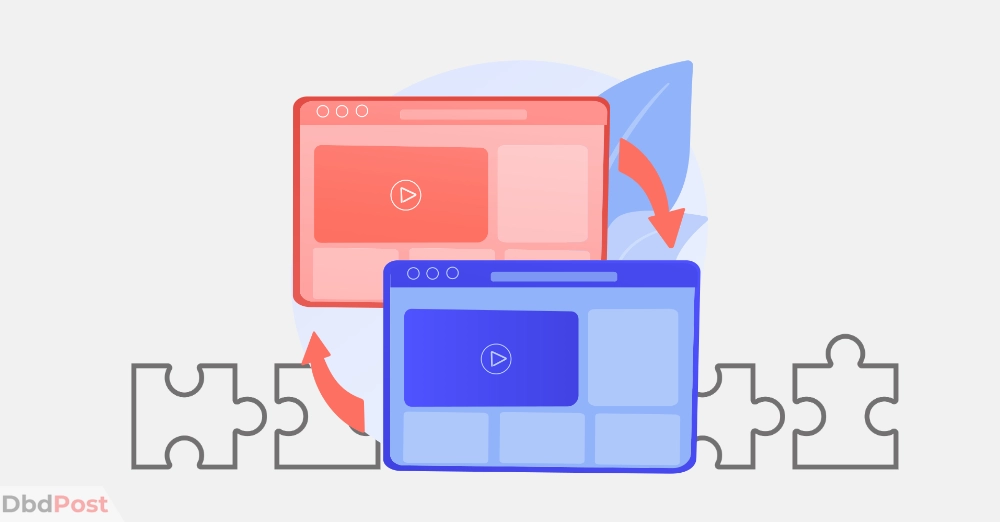
Samsung Smart TVs that were manufactured in or after 2012 support app downloads. These TVs include the following models: Samsung Smart TV, Samsung QLED TV, Samsung The Frame TV, Samsung UHD TV, Samsung 8K TV, and Samsung Serif TV.
The app store used for Samsung Smart TVs can vary depending on the TV’s model and year of release. Some older Samsung Smart TVs use the Samsung Apps Store, which has since been replaced by the Smart Hub on newer models.
The Smart Hub is a menu system for Samsung Smart TVs that allows you to access your TV’s functions. It allows you to download apps on Samsung TV and browse the internet.
Whether online or offline, the Smart Hub expands the capabilities of your TV and makes it simpler to use.
How to download apps on Samsung smart TV?
You will be able to install apps on Samsung smart TV is incredibly easy and is done in just a few simple steps.
Follow these steps and learn how to download apps on Samsung Smart TV. [1]Samsung, Install apps and add it to the Home Screen, … Continue reading
Step 1: Navigate to Apps
Press the Home button on your Smart Remote to the Home Screen, then navigate to the Apps section.
The Apps section may be located on the bottom or side of the screen, depending on your TV’s model.
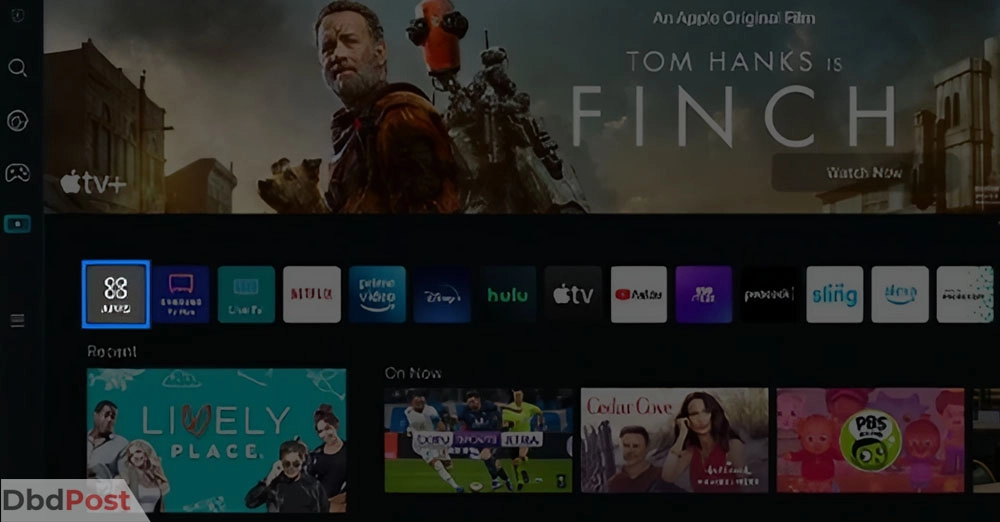
Step 2: Select an app to install
Browse through the available apps or search for a specific app using the search function.
Use the arrow keys on your remote to highlight the app you want to install, then press the Select button to move to the detailed information screen.
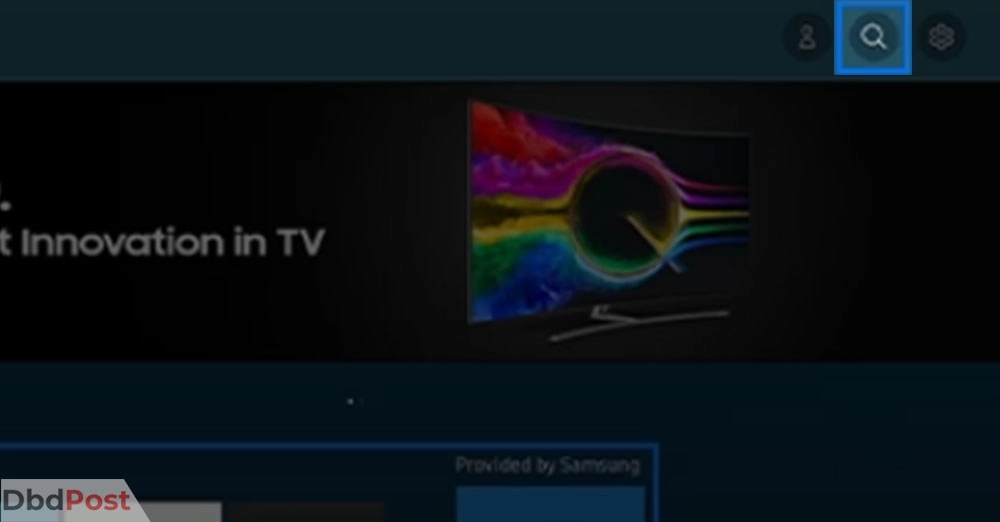
Step 3: Select Install
After you have selected the app you want to install, press the Install button. The Samsung smart TV app download will start.
The installation time varies depending on the app’s size and your internet connection speed.
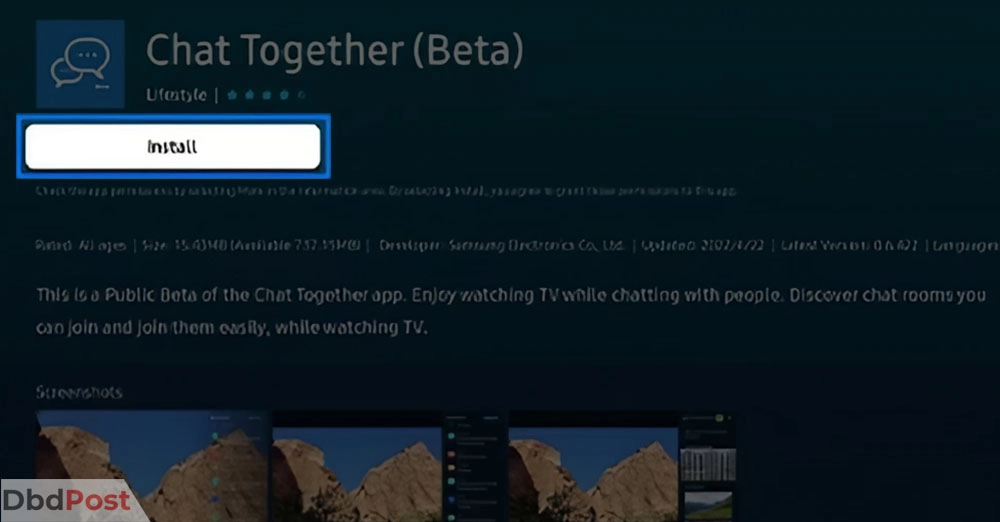
Step 4: Menu to Open or Add to Home
Once the installation is complete, a menu will appear giving you the option to Open the app or Add to Home. If you select Open, the app will immediately launch.
If you choose Add to Home, the app will be added to your TV’s Home Screen, making it easily accessible for future use.
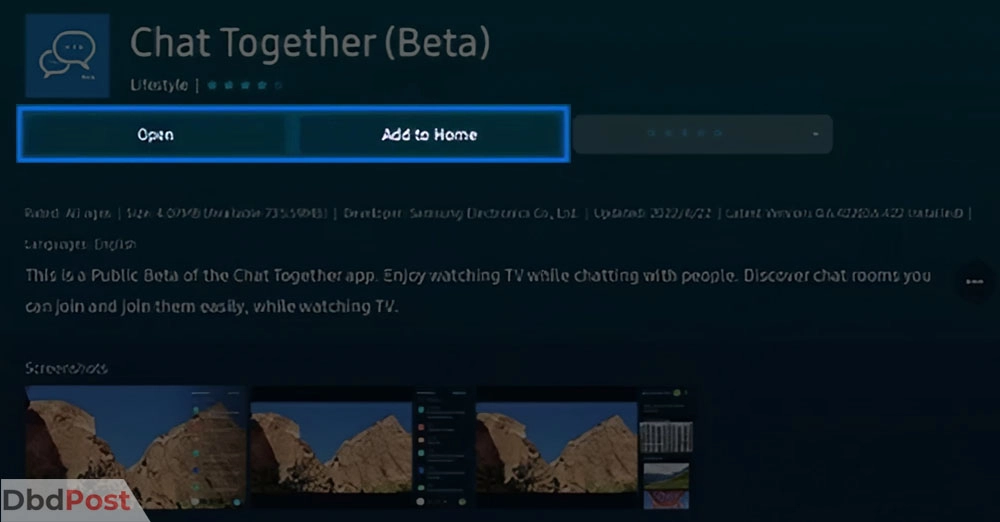
By following these simple steps, you will easily understand how to download apps on Samsung Smart TV Home Screen.
Alternative ways to download apps
There are two alternative ways to download apps on Samsung Smart TV. One is using a USB drive to transfer the APK file of the desired app to the TV’s USB port.
The other is using the SmartThings app on a smartphone to download and install apps directly on the TV.
These methods give users more flexibility and convenience for installing apps on their Samsung Smart TVs.
Managing and updating downloaded apps

Once an app has been installed on a Samsung Smart TV, users can manage and update the app directly from their TV.
The App Settings menu allows users to customize their apps, check for available updates, delete previously downloaded applications, and more.
Move apps
Follow these steps to move apps around the Home Screen.
Step 1: Press the Home button on your TV remote to open up its home screen.
Step 2: Navigate to the desired app and hit the drop-down menu.
Step 3: Click “Move.” Use directional keys after that to position it where you want.
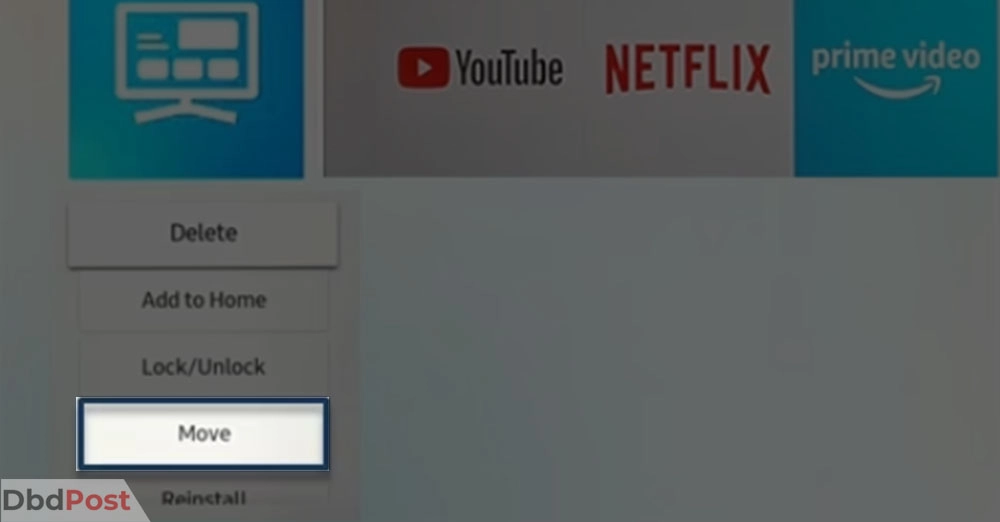
Delete apps
To delete apps on your Samsung Smart TV, follow these steps:
Step 1: Press the Home button on the remote control.
Step 2: Click on APPS, and then tap on the Settings icon, which is situated in the top right corner.
Step 3: Choose the app that you would want to delete.
Step 4: Click on the Delete option.
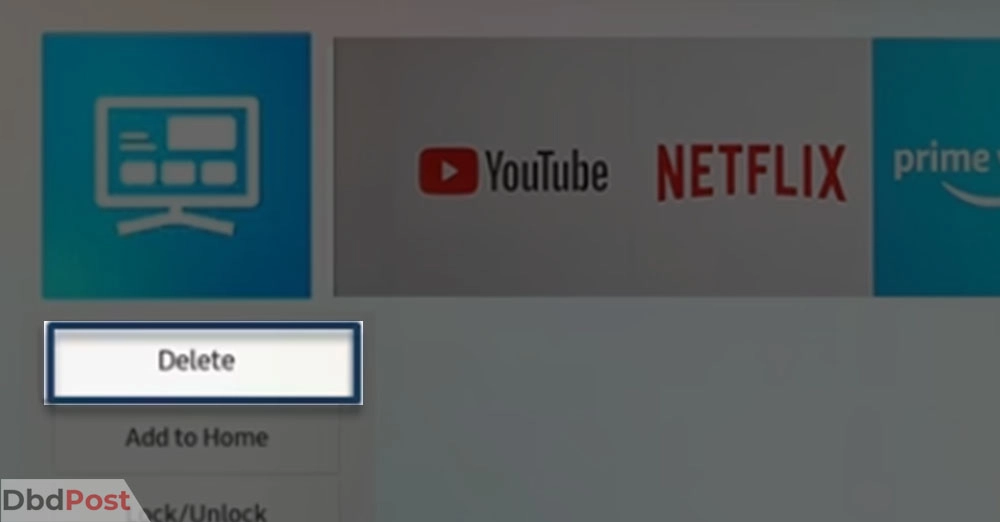
Update apps
To update apps on your Samsung Smart TV, follow these steps:
Step 1: Click on the Home button on the TV remote control.
Step 2: Click on the APPS menu. Tap on the Settings icon, which is located at the top right corner.
Step 3: Click the Auto Update option to automate the update whenever needed.
Related Stories
- Find out how to download Peacock on your Smart TV with our step-by-step guide.
- Find out how to get your printer online and resume printing without delays.
- Learn how to download Spotify on your MacBook and start streaming your favorite music.
- Find out how to download TikTok videos without watermark with our guide – here.
- Find out how to cancel Tudum subscription and manage your account effortlessly with our step-by-step guide.
FAQs
How do I access the app store on my Samsung Smart TV?
The app store on your Samsung Smart TV can be accessed through the Home Screen, which is located at the bottom or side of the screen.
Select Apps from the list to access the app store and browse for available apps to get apps on Samsung smart TV.
Can I download any app on my Samsung Smart TV?
The apps on Samsung Smart TV vary depending on the model, year of release, and region. Check for updates to ensure you have access to the full range of available apps.
Why are some apps not available on my Samsung Smart TV?
Some apps may not be available due to region restrictions or compatibility issues.
You should check the availability of specific apps before you get apps on Samsung smart TV by browsing through the app store.
Can I delete apps on my Samsung Smart TV?
Yes, you can delete apps on your Samsung Smart TV. To do so, navigate to the Apps screen and select Settings.
Choose the app you want to delete or lock, then select the desired action. Once you hit delete, the app will be gone.
Is there a limit to the number of apps I can download on my Samsung Smart TV?
No, there is no limit to the number of apps you can download on your Samsung Smart TV.
However, you may need to delete some apps in order to install new ones if the internal memory is full.
Downloading apps on your Samsung Smart TV is an easy and convenient way to access a wide range of content. From streaming shows and movies, playing music or browsing the web, there’s something for everyone to enjoy.
Follow the simple steps on how to download apps on Samsung Smart TV.
- 107shares
- Facebook Messenger
About the author
DbdPost Staff is a team of writers and editors working hard to ensure that all information on our site is as accurate, comprehensive, and trustworthy as possible.
Our goal is always to create the most comprehensive resource directly from experts for our readers on any topic.




