iCloud is a cloud storage and computing service developed by Apple that allows users to store their data, including photos, on remote servers. If you have enabled iCloud Photos on your device, all your photos will be uploaded to iCloud automatically.
Alternatively, you may use the iCloud app on your device to download the photos. To download photos from iCloud, go to the iCloud website and sign in with your Apple ID. Select the images you want to download, then click the download button.
This guide will show you how to download photos from iCloud and why it’s important for users who want to store all their data safely. We will also explain the advantages of using iCloud Photos and how to enable it if you haven’t done so already.
How to access iCloud photos?
To access your iCloud photos, you just need to log in to your iCloud account on any device.
If iCloud Photos is enabled, your pictures will be automatically uploaded to iCloud. Open the Photos app on your iPhone, iPad, or Mac to view them.
You can also visit the iCloud website and sign in with your Apple ID to access your photos.
Accessing Photos on iPhone or iPad
Step 1: Open your iPhone or iPad’s “Settings” app.
Step 2: Tap on your name at the top of the screen.
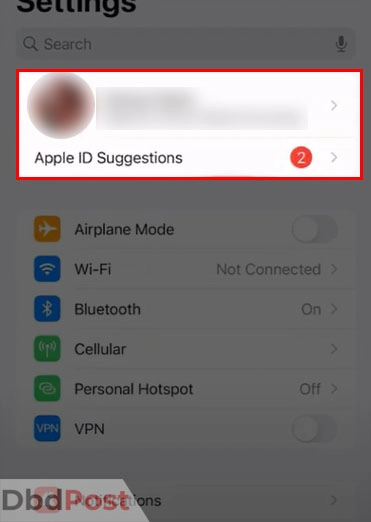
Step 3: Select “iCloud” and enter your Apple ID and password.
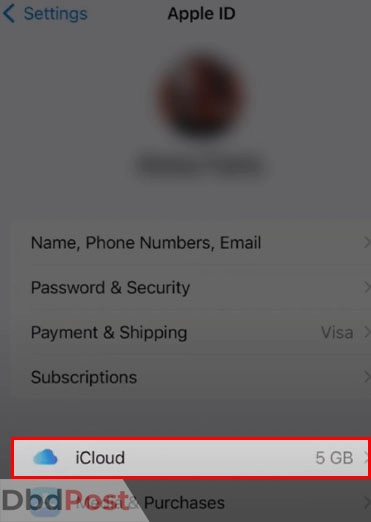
Step 4: Once logged in to iCloud, open the “Photos” app to access your photos.
Accessing photos on Mac
Step 1: Click on the Apple logo at the top left corner of your Mac’s screen.
Step 2: Select “System Preferences.”
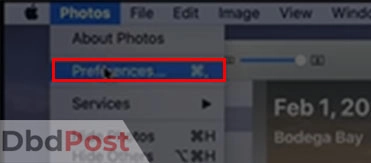
Step 3: Click on “iCloud.”
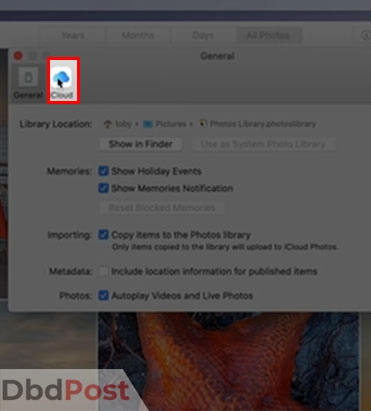
Step 3: Enter your Apple ID and password.
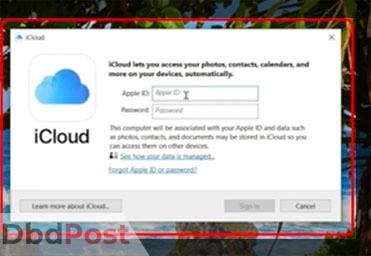
Step 4: Open the “Photos” app on your Mac to access your photos.
Accessing photos on a PC
Download and install the iCloud app for Windows on your PC.
Step 1: Open the app and enter your Apple ID and password.

Step 2: Select “Options” next to “Photos” and choose which photos you want to download to your PC.
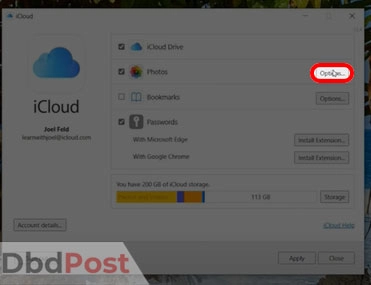
Step 3: Open your PC’s “iCloud Photos” folder to access your photos.
Note: Ensure you have enabled iCloud Photos on all devices to access your photos from anywhere.
How to download photos from iCloud?
To download iCloud photos, you can access your iCloud Photo Library or iCloud Backup by tapping the Photos app on your device. Here are a few easy ways to download pictures from iCloud.
Download photos from iCloud On your iPhone
Step 1: Visit your iPhone Settings > Photos & Camera.
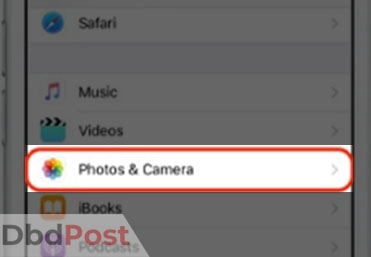
Step 2: You must enable the “iCloud Photos Library” feature from the provided options.
Step 3: Click on Download and Save Originals.
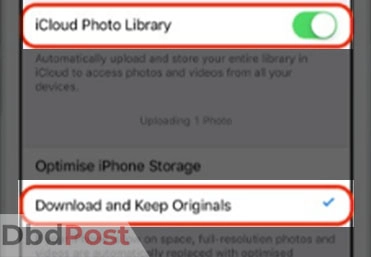
Download photos from iCloud On your Mac or PC
Step 1: Go to the iCloud website.

Step 2: Click Photos and select a photo or video.
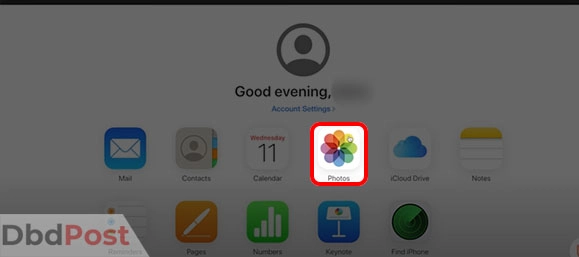
Step 3: Hold the command key on your Mac or the control key on your PC to select multiple photos or videos.
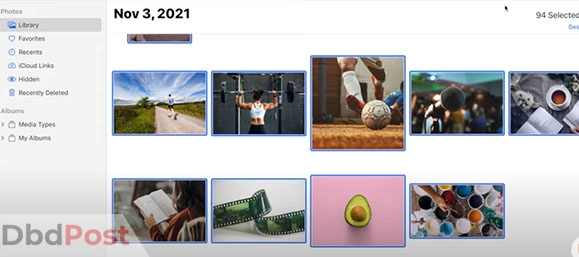
Step 4: Click and hold the download button on the iCloud download icon in the upper corner of the window.
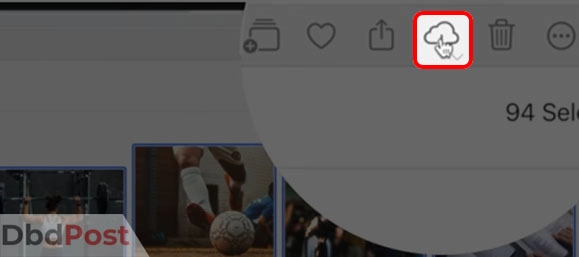
To keep your photo or video in its original form when downloading, select Unmodified Original. For JPEG or H.264 format, including edits, choose Most Compatible, even if it was initially in HEIF or HEVC format. [1] Apple Support, Import to your Mac, https://support.apple.com/en-us/HT209454#:~:text=On%20your%20Mac,Click%20Download.”
What to do if photos are missing or not downloading
If you’re having trouble finding or downloading photos from iCloud, there are a few possible reasons and solutions:
Check your internet connection: If your photos aren’t downloading, it could be due to a weak or unstable internet connection. Connect to a stronger Wi-Fi network or restart your router to fix this.
Update your software: Outdated versions of iOS or iCloud can cause issues with downloading or syncing photos. To check for updates, go to Settings > General > Software Update. Ensure you have the latest iOS version and update iCloud on all your devices.
Free up storage space: If you don’t have enough storage on your device, photos may not download or sync. Delete unnecessary files or apps to create more space. Check your storage usage in Settings > General > iPhone Storage.
Enable iCloud Photos: If you’ve disabled iCloud Photos, photos won’t download or sync. To fix this, go to Settings > Photos and turn on iCloud Photos.
Recover deleted photos: If you’ve deleted photos from iCloud, they won’t be available for download. Check your Recently Deleted album in the Photos app to see if the images remain. If they are, you can restore them.
Deal with corrupted files: In rare cases, a corrupted file can prevent photo downloads or syncing. If this happens, try deleting the file and downloading it again.
Remember, these steps should help you resolve common issues related to missing or inaccessible photos on iCloud.
Related Stories
- Find out how to download Peacock on your Smart TV with our step-by-step guide.
- Want to save a GIF from Twitter? Follow our guide on how to download GIF from Twitter.
- Learn how to download Spotify on your MacBook and start streaming your favorite music.
- Find out how to download TikTok videos without watermark with our guide – here.
- Learn how to download iTunes on Mac and access your media library.
FAQs
Can I download all my photos from iCloud at once?
Yes, you can download all your photos from iCloud at once by selecting the “Download All” option on your device’s Photos app.
How long does it take to download photos from iCloud?
The time it takes to download photos from iCloud varies, depending on the size of your library and the speed of your internet connection. Typically, it should take no more than a few minutes per photo.
Do I need to pay for extra storage to download photos from iCloud?
No, you do not need to pay for extra storage to download photos from iCloud. You can access and download all your photos from iCloud with the same storage plan that you have subscribed to.
Can I download photos from someone else’s iCloud account?
No, you cannot download photos from someone else’s iCloud account unless they permit for you to do so.
What should I do if my photos are not downloading from iCloud?
If your photos are not downloading from iCloud, ensure that you have a strong internet connection and the latest version of iOS or macOS installed on your device. If the issue persists, contact Apple Support for assistance.
Will downloading photos from iCloud delete them from my device?
No, downloading photos from iCloud will not delete them from your device. You can keep the images on your device after downloading them from iCloud.
Though cloud storage services offer a convenient way to store photos, it is crucial to ensure you have backed up your photos in physical storage.
This guide will teach you how to download images from iCloud and store them safely across multiple devices.
- 107shares
- Facebook Messenger
About the author

Harry Evans
Driven to stay up-to-date with the latest technological advances, Harry Evans is an enthusiastic computer science B.Sc graduate and tech specialist with a wealth of experience in technical support, IT process analysis, and quantitative research. His expertise explores how various technology tools can effectively solve complex issues and create distinct solutions through data-driven processes. Additionally, he is passionate about educating others on the best ways to use these new technologies.
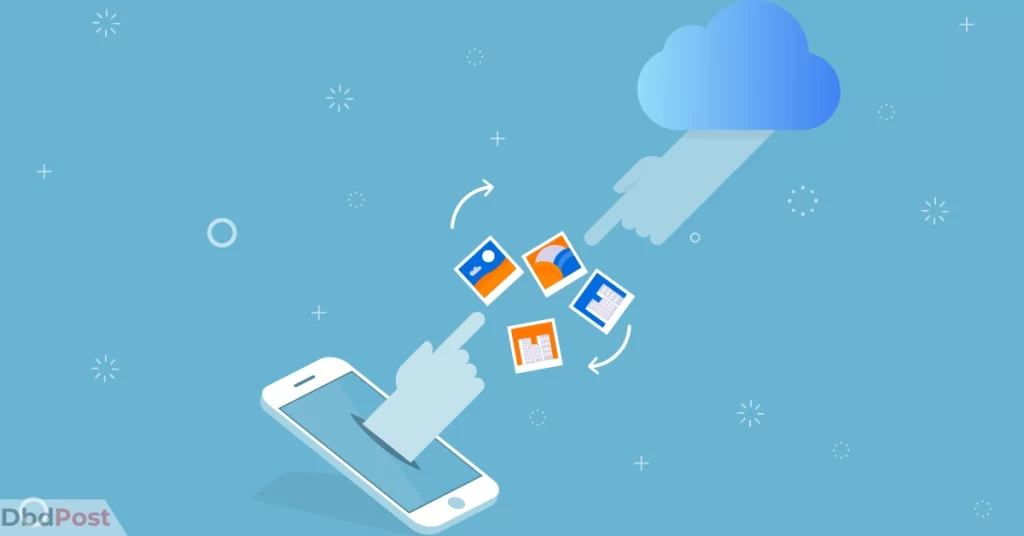
![Top 10 Useful Apps in Dubai ([year] Updated Edition) useful apps in dubai-feature image](https://dbdpost.com/wp-content/uploads/2021/11/most-useful-apps-in-Dubai-feature-image-150x150.jpeg)
![Top 10 Useful Apps in Saudi Arabia ([year] Updated Edition) useful apps in saudi arabia-feature image](https://dbdpost.com/wp-content/uploads/2021/11/useful-apps-in-Saudi-Arabia-feature-image-new-150x150.jpeg)
![Top 10 Useful Apps in Qatar ([year] Updated Edition) useful apps in qatar-feature image](https://dbdpost.com/wp-content/uploads/2021/11/useful-apps-in-Qatar-150x150.jpeg)
![Top Most Useful Apps in Malaysia ([year] Updated Edition) useful apps in malaysia-feature image](https://dbdpost.com/wp-content/uploads/2021/11/useful-apps-in-malaysia-feature-image-150x150.jpeg)