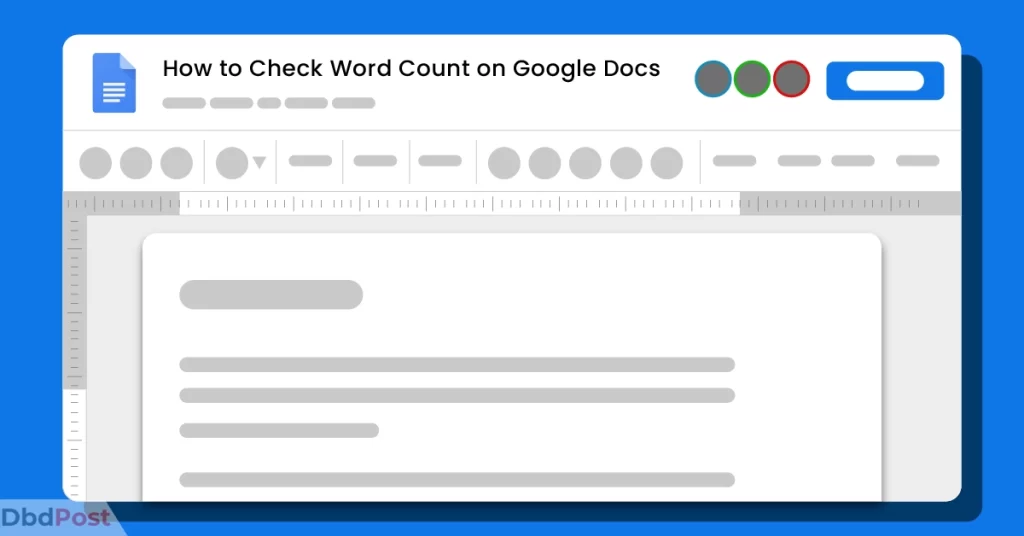Google Docs is a useful tool that can help you check the number of words in your document. Checking the word count is easy and can be done in different ways.
To check the word count on Google Docs, simply follow these steps: select the “Tools” menu, click “Word count,” and the total number of words in your document will appear.
This guide will show you how to check word count on google docs. Whether you use a desktop, Mac, or mobile device, we will provide step-by-step instructions to help you.
How to access word count on Google Docs

You can count words in Google Docs easily. It’s available to all users. To see and change your text’s details, use a keyboard shortcut.
If you’re on a Windows computer, press Shift + Ctrl + C. If you’re on a Mac, press Command + Option + C.
A dialogue box will appear with the information.
Checking word count for the entire document
You can check the word count for the entire document in the following steps: [1]Google, “Count words in documents, https://support.google.com/docs/answer/39003?hl=en&co=GENIE.Platform%3DDesktop”
Step 1: Leave the cursor anywhere in the document without selecting any specific word count amount.
Step 2: – Drop down the menu on Tool from the toolbar.
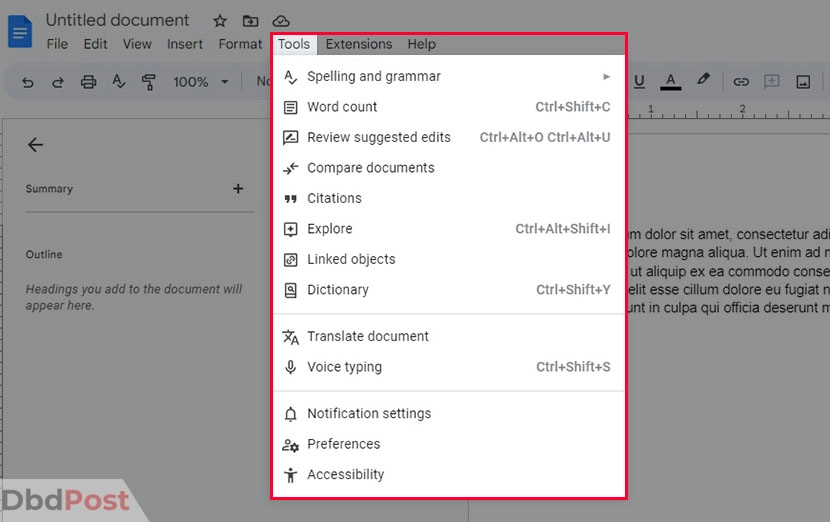
Step 3: Select the word count section to see the entire document’s word count.
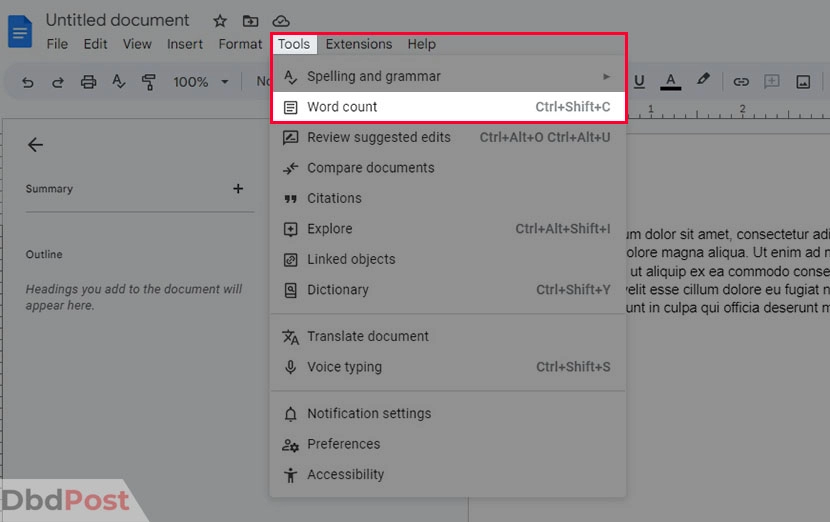
The text does not include the header, footer, and page count words. As a result, the word count shown by the Google Docs word counter will not have them.
However, you can check the number of pages in your document by looking at the top of the dialogue box.

Checking word count for specific sections
You can follow the steps mentioned above to check word count in google docs for specific sections or just a portion.
However, you have to highlight the sections with the help of the cursor before dropping down the tool from the bar.
Checking word count in desktop
To check word count on google docs on the desktop, you can follow the following steps:
Step 1: Open docs.google.com on your computer from the browser or Chrome extension.
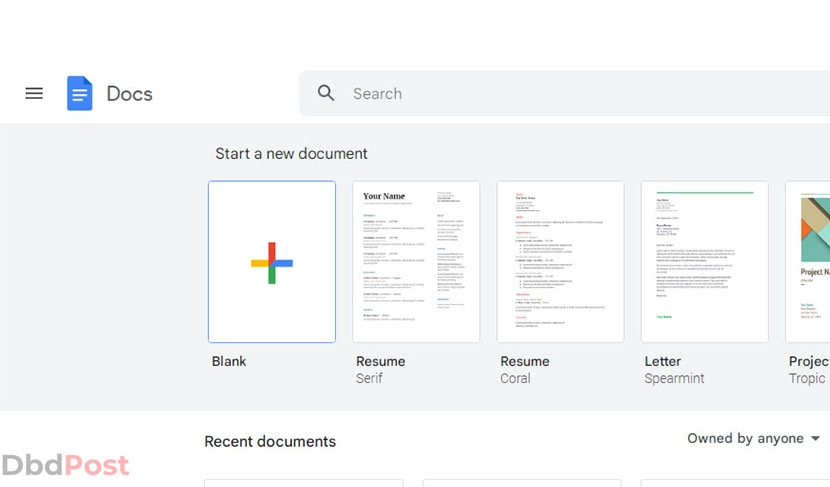
Step 2: Click on the blank document to open a new document to start typing.
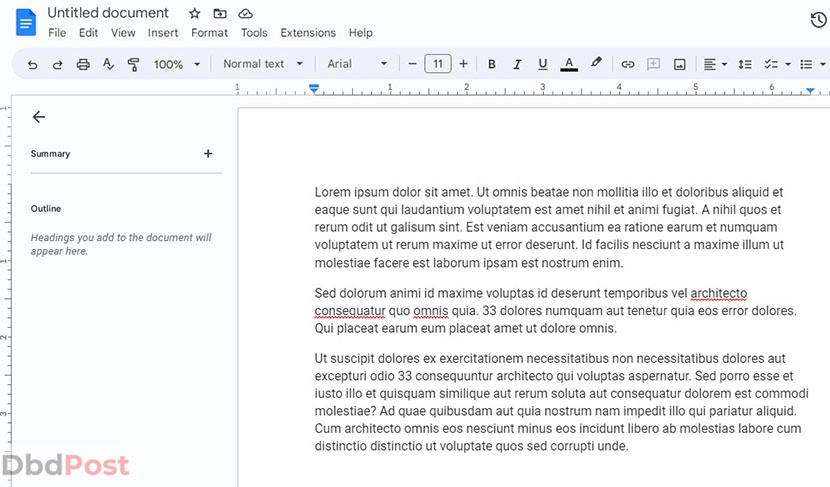
Step 3: After typing, click on the tools section on the bar.
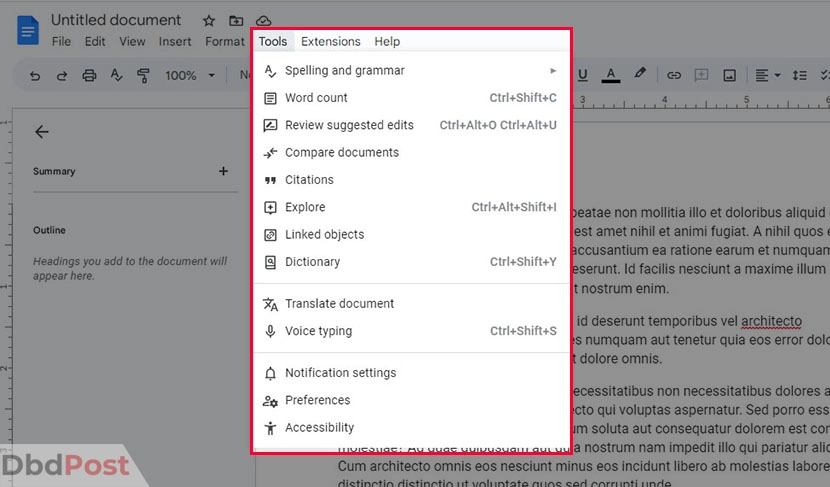
Step 4: You will find the word count option in it.
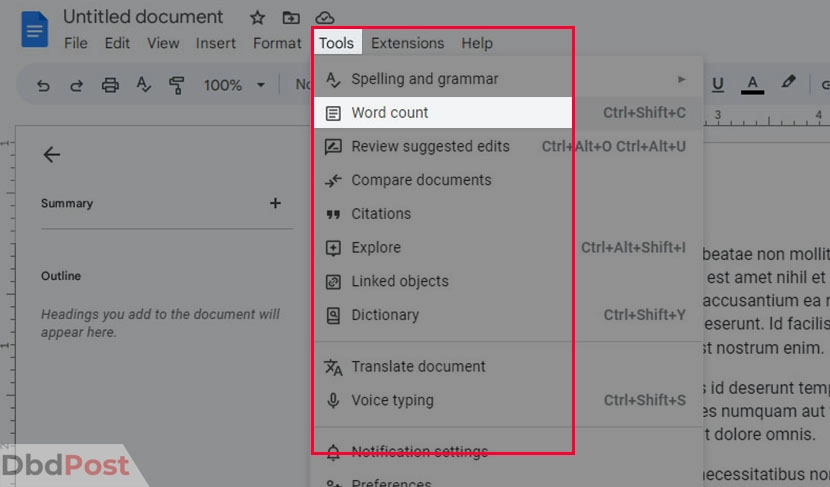
Step 5: Click on it, and you will get the count of words.
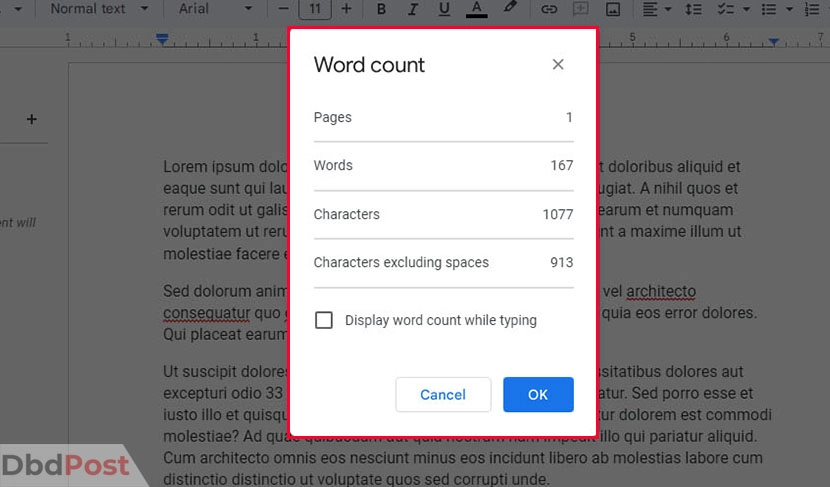
Checking word count on Android or iOS device
Whether you are an Android device user or an iOS user, you can easily access Google Docs on your device.
Follow the following steps in the google docs word count action:
Step 1: Open the Google Docs application installed on your phone
Step 2: Create a document for which you must click the + icon in the bottom right corner or open an existing document.
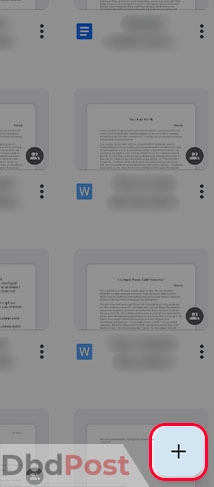
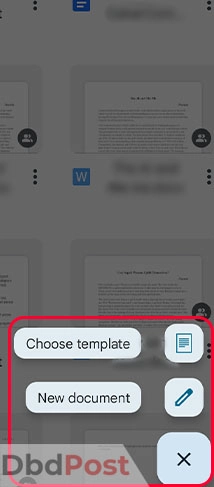
Step 3: Go to the tools section by clicking the three dots in the top right corner and select the word count option.
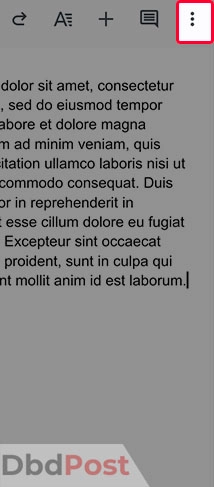
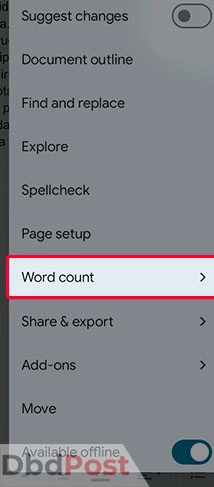
Step 4: You will get the total number of words in your document.
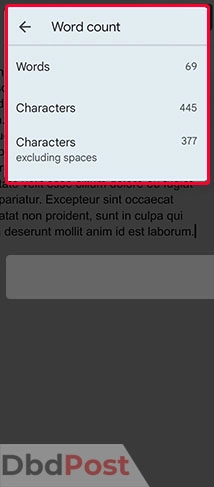
Checking character count
To check the character count of your document on docs.google.com, follow these steps:
Step 1: Go to docs.google.com on your computer.
Step 2: Create a new document or open an existing one to start typing.
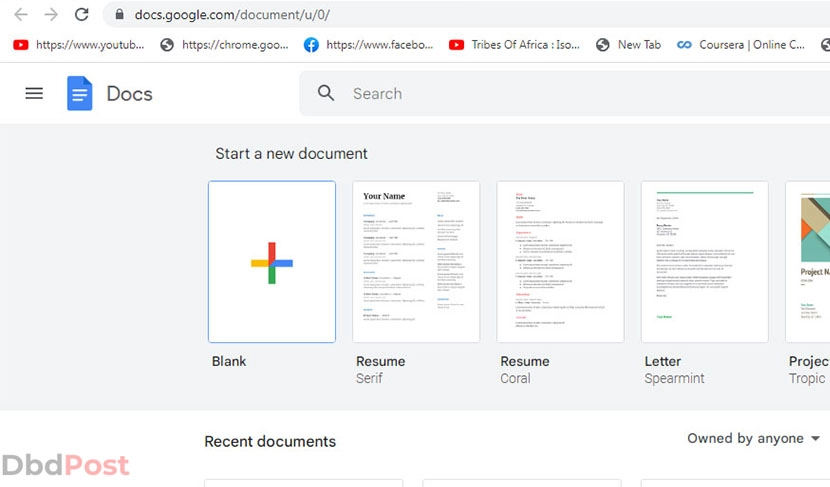
Step 3: After typing, click on the “Tools” section in the bar.
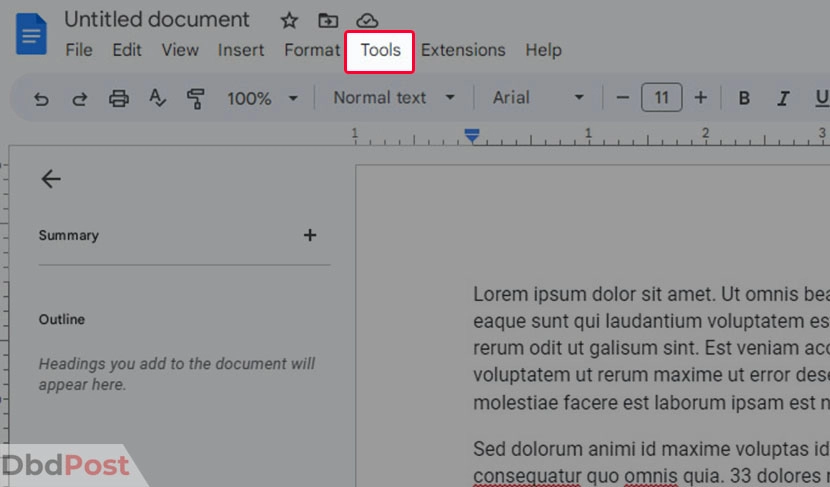
Step 4: Look for the “Word Count” option within this section.
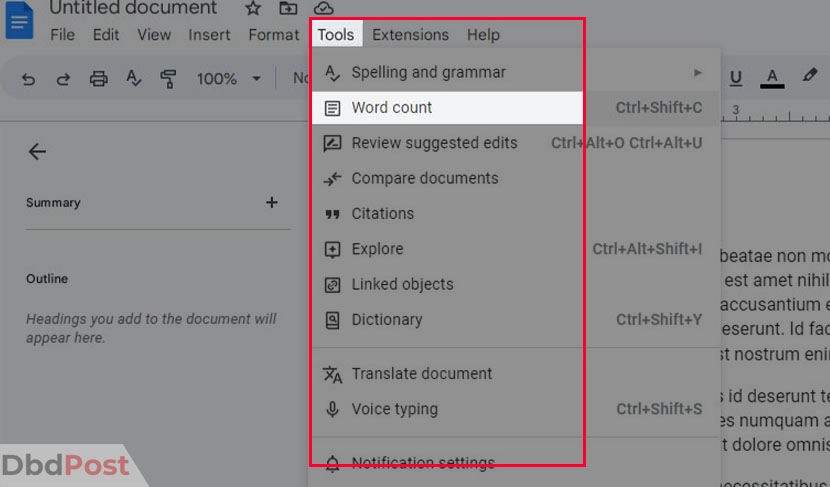
Step 5: Click “Word Count” to view the character count, including or excluding spaces.
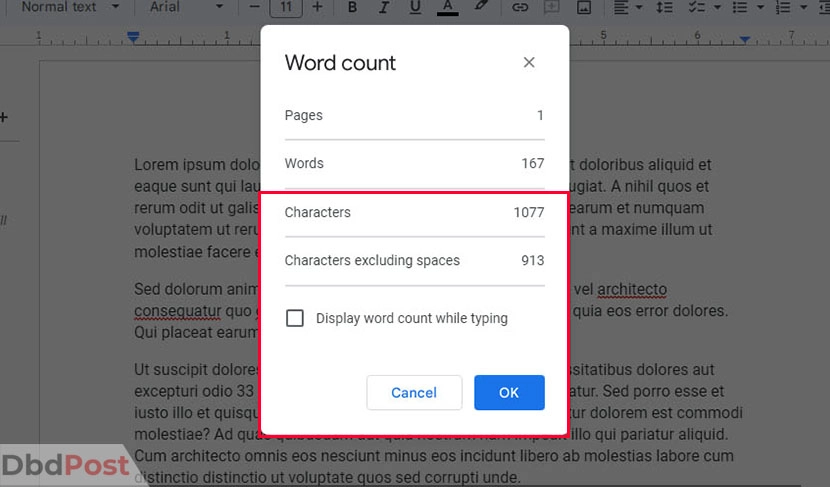
Checking word count in real-time
If you find it hard to check the word count time and again, you can see the word count in real-time feature. However, this feature is not available on Android on iOS devices.
To track word count in Google Docs, follow these steps:
Step 1: Open docs.google.com on your computer.
Step 2: Open a blank document to start typing or an existing one.
Step 3: After typing, click the “Tools” section on the bar.
Step 4: Click “Word Count” in this section.
Step 5: A box will pop up the window on the screen.
Step 6: Click “Display word count while typing” and hit ok.
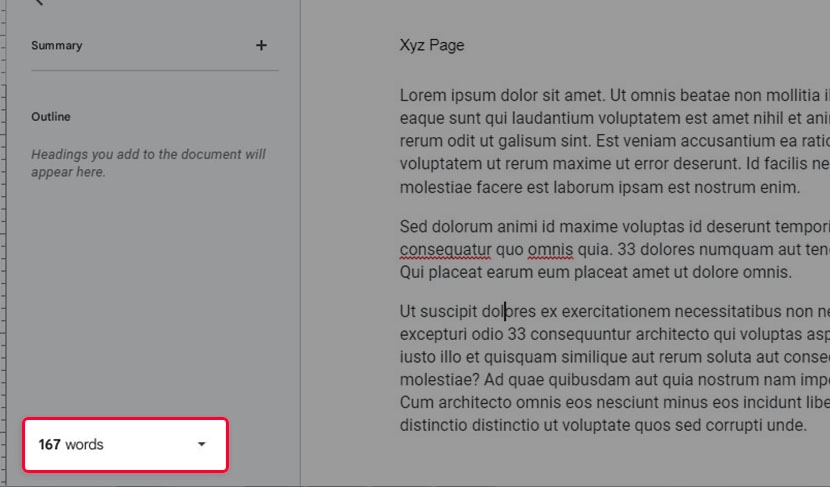
Step 7: As you type, the next word count box will appear at the bottom left corner.
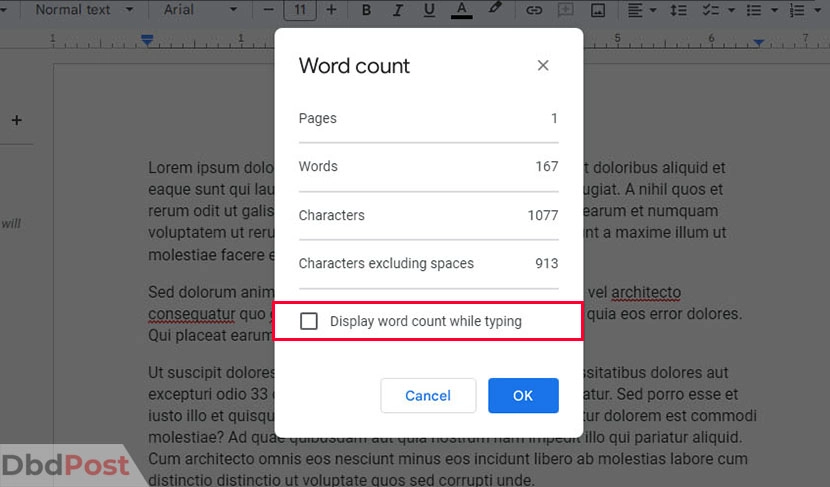
Related Stories
- Discover how to complain to Uber Eats and get the resolution you need.
- Get the inside scoop on how to update your signature in Outlook for a professional touch.
- Uncover how to deposit a check on Cash App and conveniently manage your finances – here.
- Discover how to write a void check and provide accurate payment information.
- Learn how to track a phone using IMEI online for added security and peace of mind.
FAQs
How do I find the word count on google docs?
Open docs.google.com on your computer and open a document or create a new one to start typing.
Afterward, go to the Tools section at the bar and click on the “Word Count” option to get the word count for an entire document or specific sections.
You can also check the character count from this dialogue box too.
Can I check the word count in the google docs mobile app?
Yes, you can check the total word count of your document on the google docs mobile application.
To do so, open the Google Docs app installed on your phone and open a document or create a new one to start typing.
After that, go to the Tools section and click on the “Word Count” option to get the total count of words or characters.
Why is the word count in google docs different from Microsoft Word?
Google Docs and Microsoft Word have different methods for word counting, which vary from each other.
The difference in word count mainly depends on how words are counted; for example, Microsoft Word counts words with spaces, while Google Docs may count them differently.
Is there a shortcut for checking the word count in google docs?
Yes, there is a shortcut for checking the word count in Google Docs. To check your document’s total words or characters, press Ctrl + Shift + C on Windows and Command + Option + C on Mac.
It is important to know how many words are in your document, which will ensure your readers have a good experience when they read it.
With the tips we gave you, you won’t have any trouble formatting and writing your document, as you know to count words on google docs.
- 107shares
- Facebook Messenger
About the author
DbdPost Staff is a team of writers and editors working hard to ensure that all information on our site is as accurate, comprehensive, and trustworthy as possible.
Our goal is always to create the most comprehensive resource directly from experts for our readers on any topic.