Kodi is a popular media player that is often used on Firestick. Users who want unstoppable streaming and podcasts should learn how to update Kodi on Firestick.
To upgrade Kodi on Firestick, go to the “Settings” menu, select “My Fire TV,” then “About,” and click “Check for Updates.” Updating Kodi is essential to ensure it works smoothly and efficiently.
This guide covers step-by-step instructions on how to update Kodi on Firestick, including both manual and automatic methods. It’s relevant for Firestick users who want to keep their media player up-to-date and avoid issues or bugs.
Why should I update Kodi on Firestick?
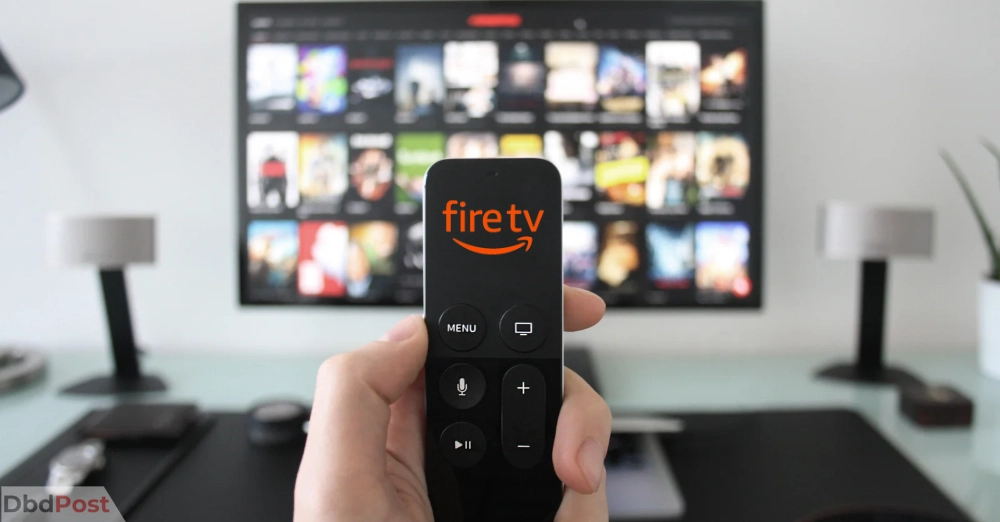
Kodi is a free and open-source media player software application. This allows users to stream and play digital media on Fire TV Stick, such as videos, music, podcasts, and more.
It can be used on various platforms and Fire TV Cube, including Firestick, and offers a customizable interface.
Updating Kodi on Firestick is super important. Here are a few points on why you should update Kodi on Firestick.
- Updating Kodi on Firestick ensures improved security, bug fixes, and new features.
- It ensures you have the latest security patches. This helps protect you from any potential threats that may have been present in older versions. This keeps your device safe and secure from any malicious attacks.
- Bug or glitch fixes help to improve the performance and stability of Kodi. This allows you to enjoy a smooth and seamless experience.
- New features can enhance the user experience and add more functionality to Kodi. This allows you to access a wider range of content.
How to check for updates on Kodi

Checking for updates on Kodi app is essential to ensure that the app is running smoothly and all the latest features are available.
If you’re updating Kodi on Firestick TV, here’s how you can check for updates:
Step 1: Launch Kodi on your Firestick device.
Step 2: Select the “Settings” option from the home screen. You can locate it at the top left corner of the screen.
Step 3: Scroll down and select the “System” option.
Step 4: Select the “System Information” option from the list.
Step 5: Check the “Kodi version” displayed on the right side of the screen.
Step 6: If a new version is available, you’ll see a notification prompting you to update.
Step 7: Click on the “Update” button to start the updating process.
How to update Kodi on Firestick
If you are using Kodi on your Firestick, you may need to update it occasionally. This ensures you have installed Kodi’s latest features and bug fixes.
There are several methods available to upgrade Kodi on Firestick. These methods are mentioned below:
Using the “Downloader” app
Here are some steps for using the “Downloader” app: [1]Kodi, “Keep Kodi, … Continue reading
Step 1: Open the “Downloader” app on your Firestick.
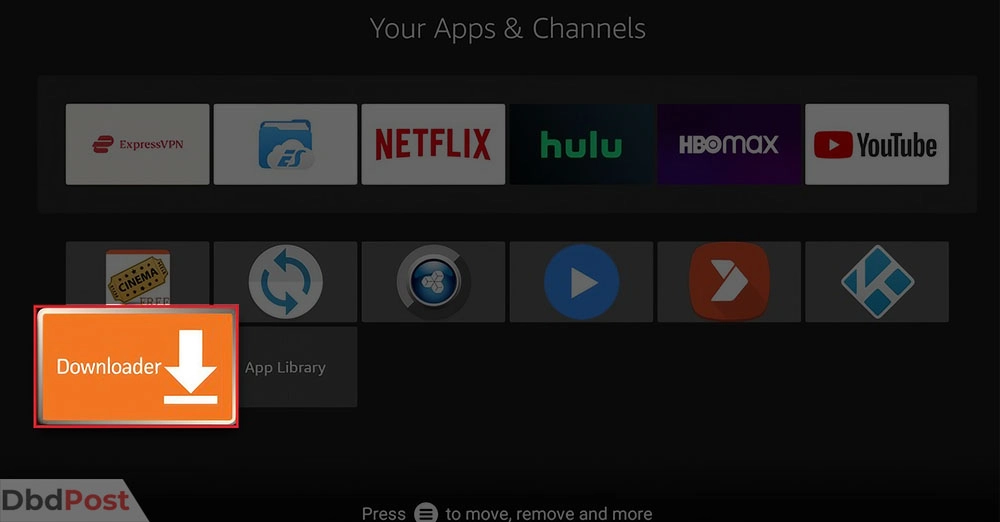
Step 2: In the URL field, enter the following link: https://kodi.tv/download
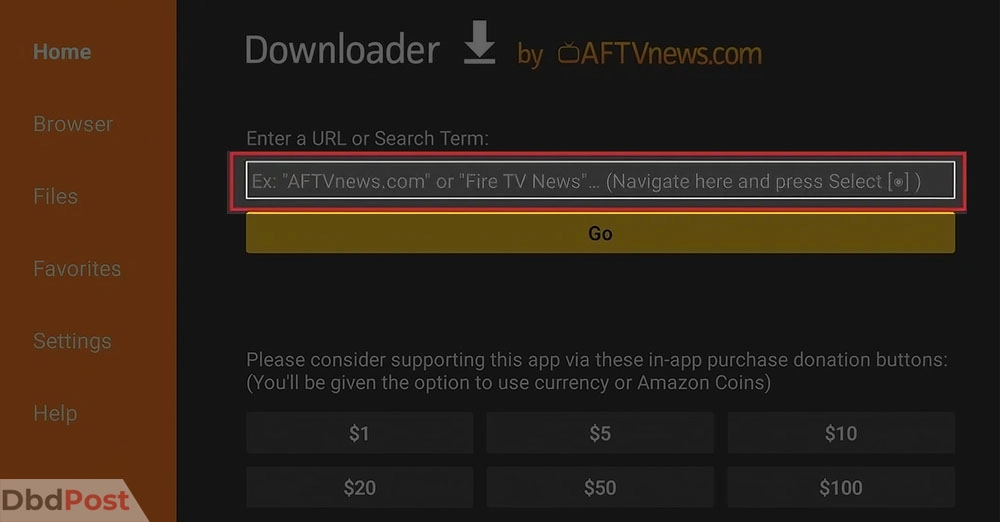
Step 3 Scroll down to navigate official Kodi APK file and click on the Android icon.
Step 4: Select the “ARMV7A (32BIT)” option.
Step 5: Click on the “DOWNLOAD” button.
Step 6: Wait for the download to complete.
Step 7: Click on the “INSTALL” Kodi button.
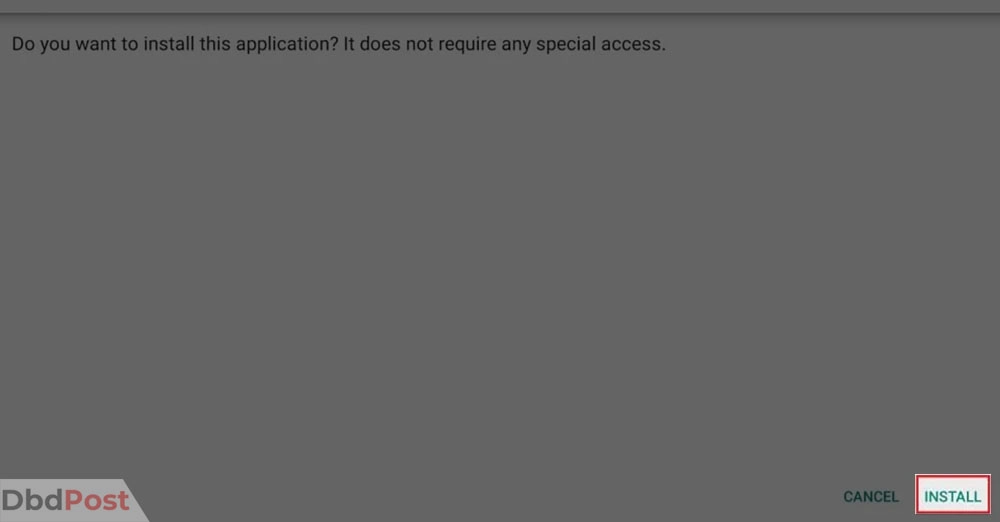
Step 8: Wait for the installation to complete.
Step 9: Click on the “OPEN” button to launch Kodi.
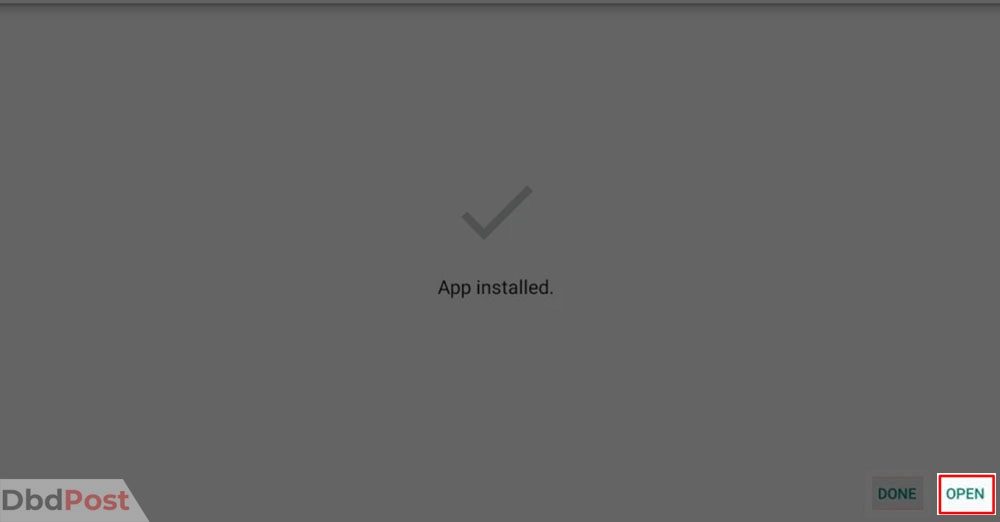
Using the “ES File Explorer” app
Here are some steps for kodi update using the “ES File Explorer” app:
Step 1: Open the “ES File Explorer” app on your Firestick TV.
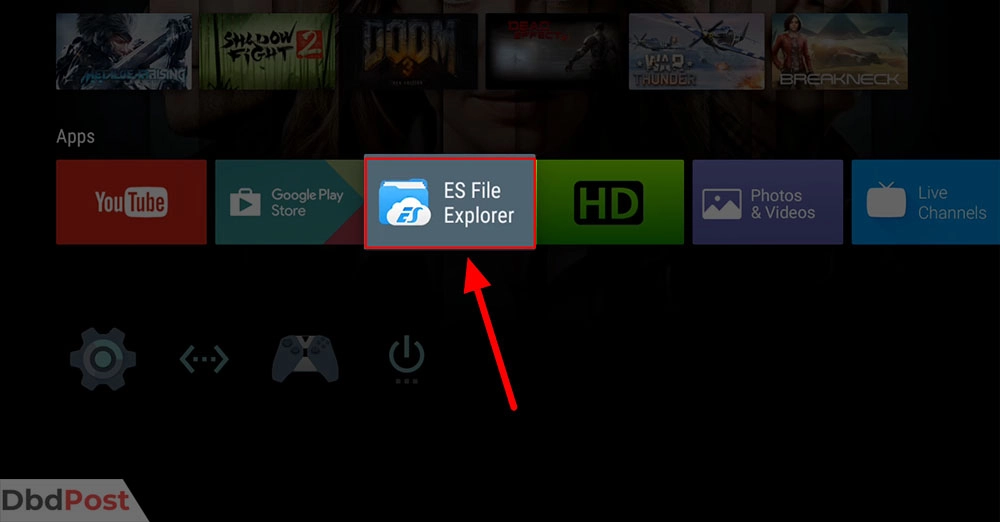
Step 2: Click on the “Downloader” icon in the “Tools” menu.
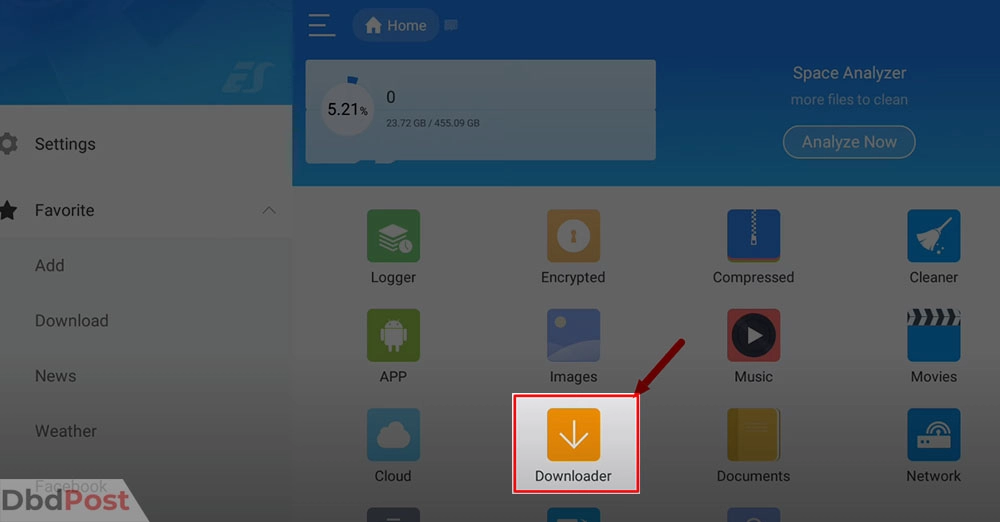
Step 3: In the URL field, enter the following link: https://kodi.tv/download
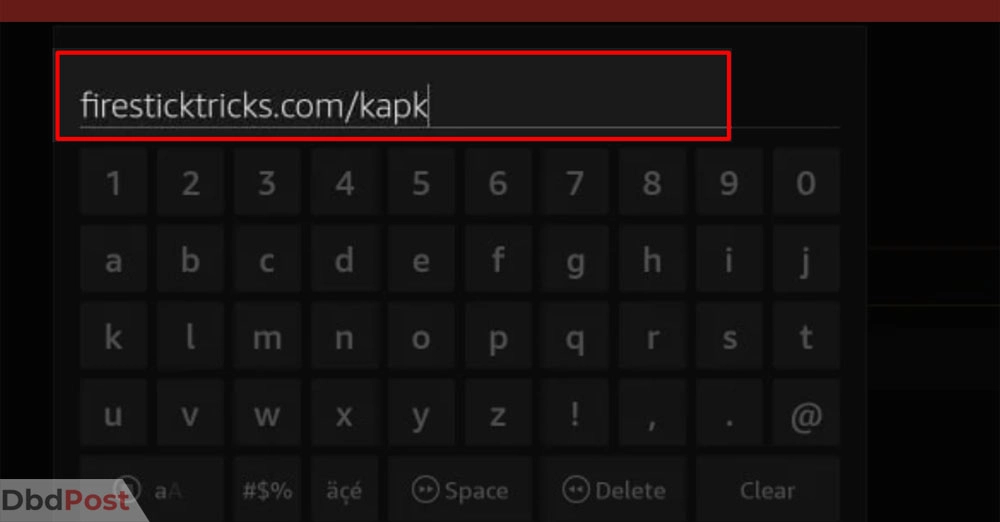
Step 4: Scroll down and click on the Android icon.
Step 5: Select the “ARMV7A (32BIT)” option.
Step 6: Click on the “DOWNLOAD” button.
Step 7: Wait for the download to complete.
Step 8: Click on the “INSTALL” button.

Step 9: Wait for the installation to complete.
Step 10: Open to launch Kodi.
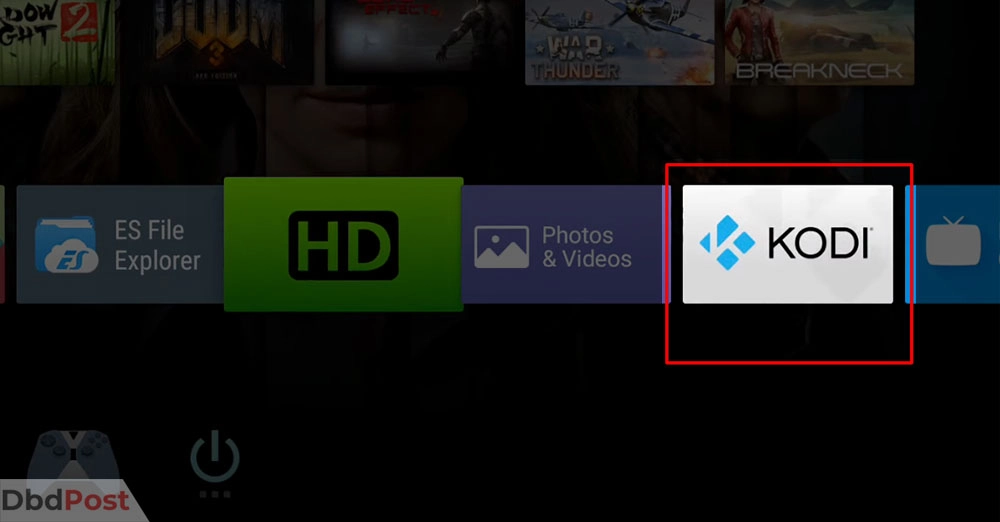
Using the “ADB Debugging” feature
Here are some steps for using the “ADB Debugging” feature on a computer:
Step 1: Enable “ADB Debugging” on your Firestick by going to “Settings” > “My Fire TV” > “Developer options.”
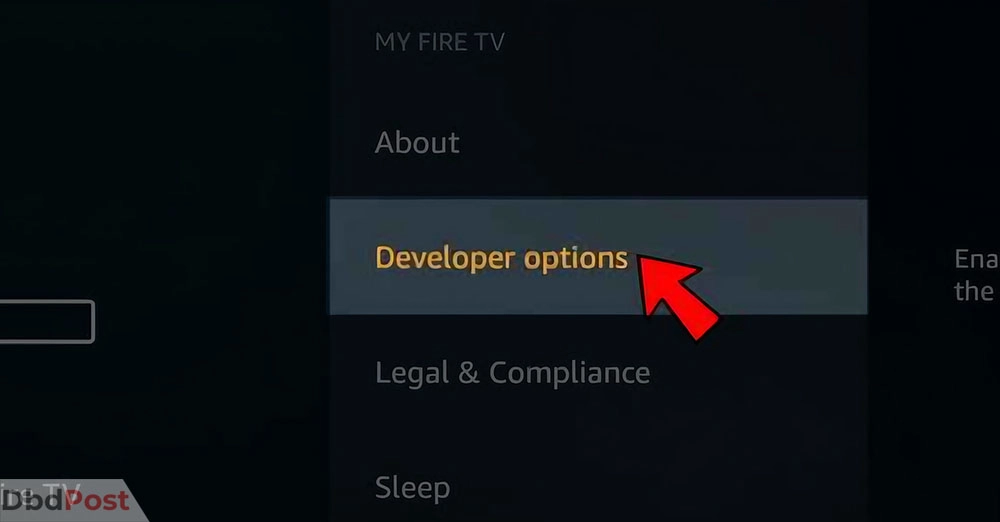
Step 2: Toggle on “ADB Debugging.”
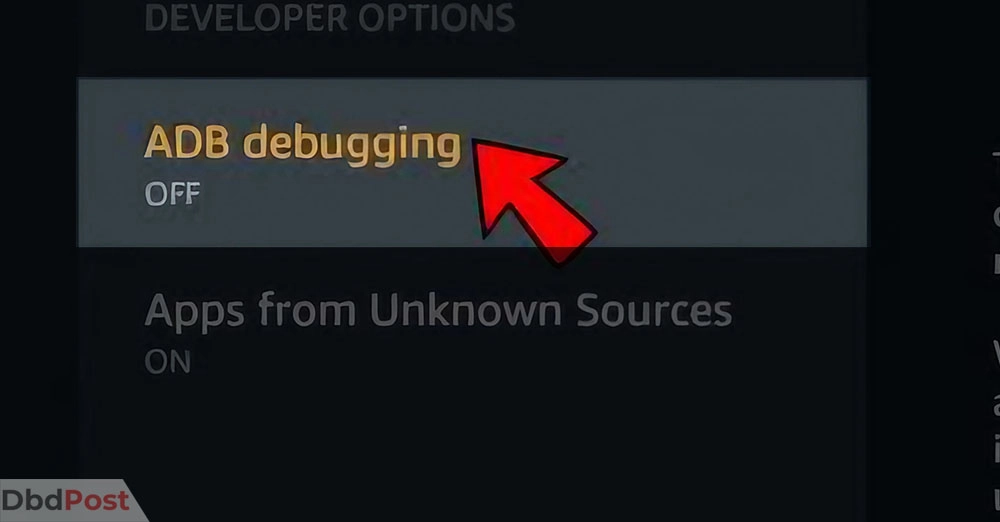
Step 3: On your computer, download and install the latest version of the “ADB” tool.
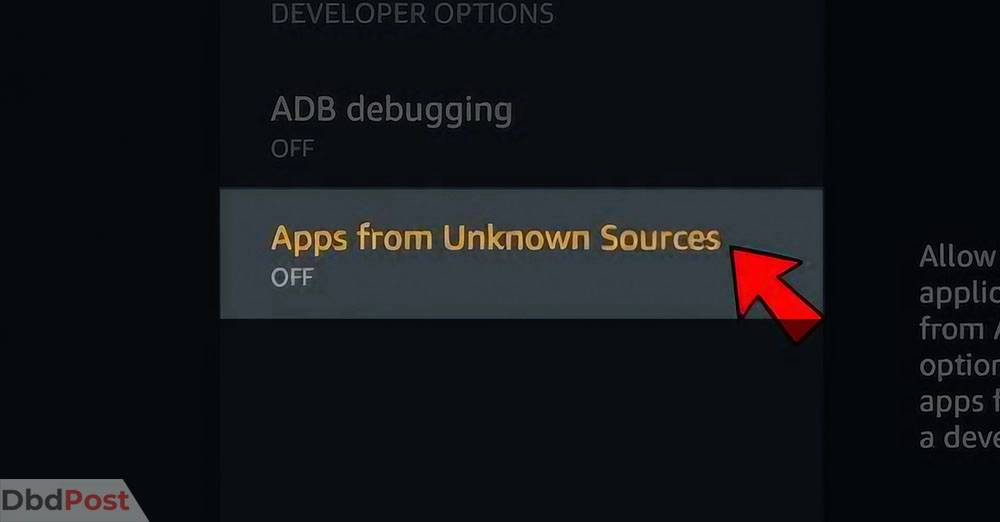
Step 3: Connect your Firestick to your computer using a USB cable.
Step 4: Open a command prompt or terminal window on your computer.
Step 5: Type the following command: adb connect <IP address of Firestick>
Step 6: Type the following command: adb install /path/to/Kodi.apk (replace “/path/to/” with the actual path to the Kodi APK file)
Step 7: Wait for the installation to complete.
Step 8: Click on the “OPEN” button to launch Kodi.
Updating Kodi addons on Firestick
It is important to keep your Kodi addons up to date to ensure they are working properly and avoid any security issues. To update Kodi addons on Firestick, follow these steps:
Step 1: Launch Kodi on your Firestick.
Step 2: Go to the “Add-ons” menu.
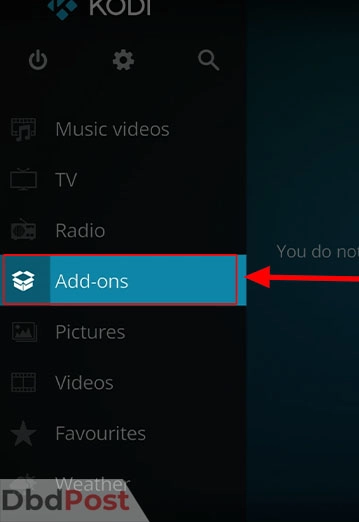
Step 3: Click on “My add-ons.”
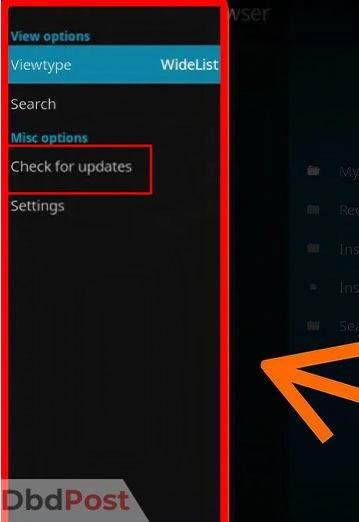
Step 4: Click on “Check for Updates” to see a list of available updates.
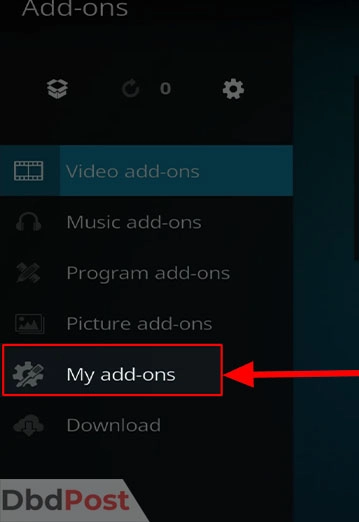
Step 5: If there are any updates available, click on the “Update” button next to each addon.
Step 6: Wait for the updates to download and install.
Step 7: Restart Kodi to apply the changes.
Related Stories
- Learn how to update apps on Firestick and enhance your streaming experience.
- Get the inside scoop on how to update signature in Outlook for a professional touch.
- Discover how to check SRD status online and stay updated on your government benefits – here.
- Find out how to get a voided check online for hassle-free transactions.
- Learn how to check your ITIN status online and ensure your tax compliance.
FAQs
How often should I update Kodi on Firestick?
It is recommended to update Kodi on Firestick whenever a new version is released. This helps to ensure that you have the latest features and bug fixes.
You can check for updates by going to the Kodi website or through the app on your Firestick.
Do I need to uninstall Kodi before updating on Firestick?
No, you do not need to uninstall Kodi before updating on Firestick. Download the latest version and install it over the existing version. However, backing up your data before updating is always a good idea.
What is the latest version of Kodi for Firestick?
As of writing this, the latest version of Kodi for Firestick is Kodi 19.1 “Matrix.” However, it is important to note that the version may change in the future.
Can I update Kodi on Firestick without a computer?
Yes, you can update Kodi on Firestick without a computer. You can download the latest version directly through the app on your Firestick. Go to the “Updates” section and check for any available updates.
Why does Kodi keep crashing on my Firestick after updating?
Kodi may keep crashing on your Firestick after updating due to compatibility issues with specific add-ons or configurations.
Try disabling any add-ons and resetting Kodi to default settings. You can also try clearing the cache and data of the app.
How do I fix buffering issues with Kodi on Firestick after updating?
To fix buffering issues with Kodi on Firestick after updating, try adjusting the video cache settings in the app.
You can also try clearing the cache and data of the app, as well as optimizing your internet connection. Additionally, consider using a VPN to improve streaming performance.
Keep updating Kodi on Firestick is crucial for a seamless streaming experience. If you face any issues after updating, try troubleshooting by following the steps on how to update Kodi on Firestick.
- 107shares
- Facebook Messenger
About the author
DbdPost Staff is a team of writers and editors working hard to ensure that all information on our site is as accurate, comprehensive, and trustworthy as possible.
Our goal is always to create the most comprehensive resource directly from experts for our readers on any topic.




