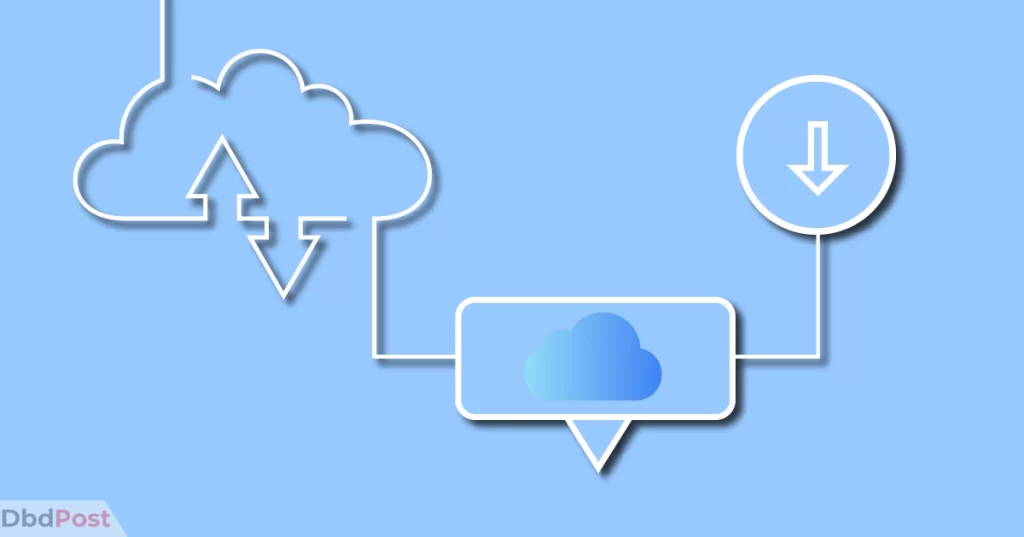Downloading messages from iCloud is a useful way to keep a backup of your important conversations and access them on different devices. If you need to know how to download messages from iCloud, there are a few simple steps you can follow.
Apple users can sync messages with iCloud and restore messages on the Apple device. All Apple devices, iPad, Macs, and iPhones offer to download text messages from iCloud and get access via a messaging app.
You don’t have to go at it alone, let our Dbd guide help you download text messages from iCloud. Additionally, you can have confidence in our guide’s steps regarding iCloud backup messages, which have been thoroughly tested and verified.
How to download messages from iCloud?
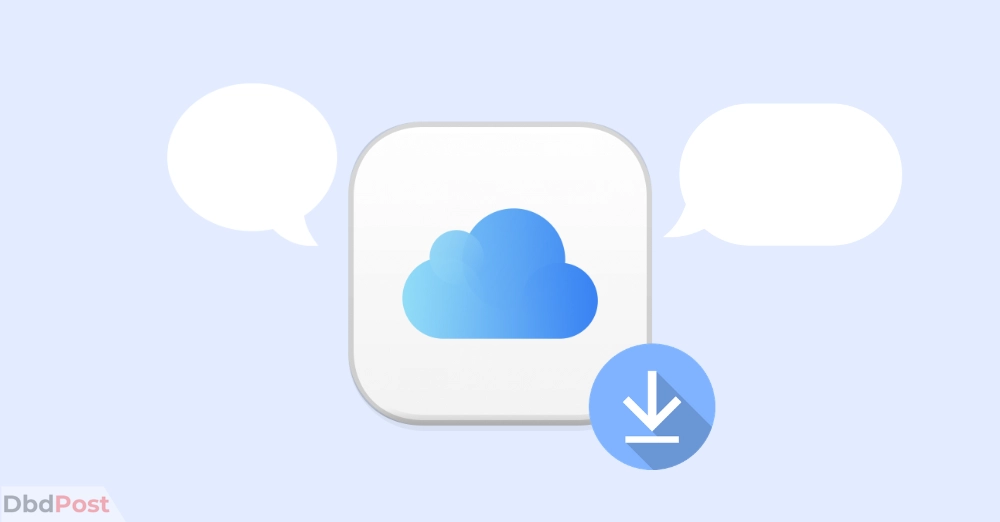
For message recovery from iCloud, you must access your iCloud account using an iOS device or computer. You can download the messages as a file or restore them to a new device.
Moreover, if you’ve accidentally deleted important messages from your iPhone, you shouldn’t worry. iCloud messages download, and data recovery is possible with just a few steps.
Remember that the steps to restore iMessages from iCloud may vary depending on your device and the version of iOS you’re using.
So, follow the steps mentioned below, and you’ll be able to retrieve messages quickly.
On iPhones or iPads
Here’s how you can easily download iMessages on iPhones or iPads:
Method 1: Download messages from iCloud to your iPhone using Messages in iCloud
Step 1: Open the Settings app on your iPhone
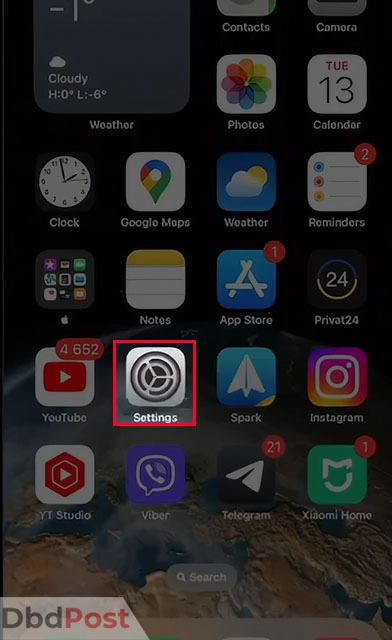
Step 2: Tap on your name at the top of the screen
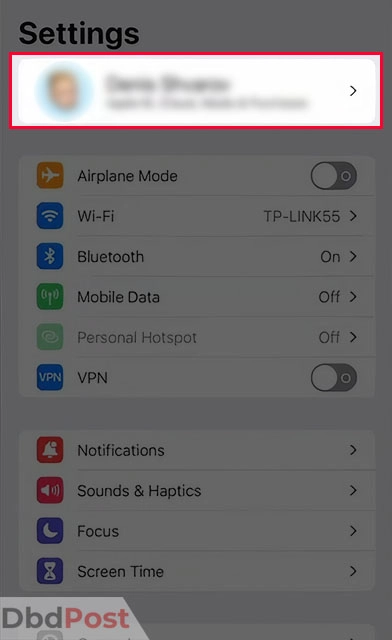
Step 3: Select “iCloud”
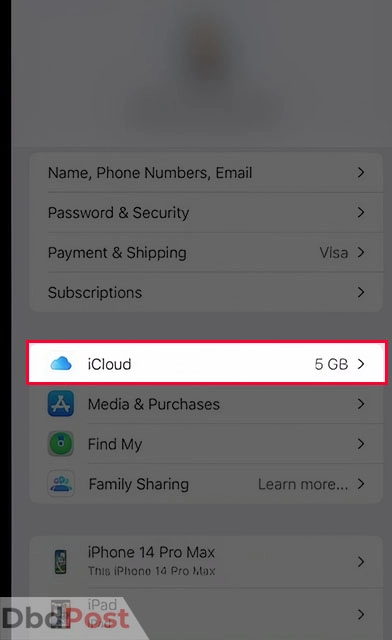
Step 4: Tap on the “Show All” option

Step 5: Turn on the toggle switch next to the Messages
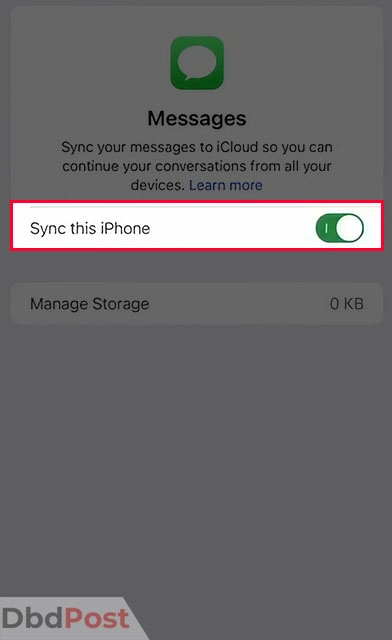
Method 2: Download messages from iCloud to your iPhone using iCloud backup
Step 1: Firstly, open your phone
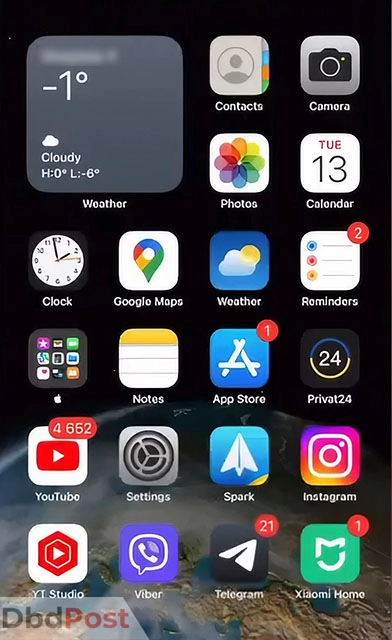
Step 2: Go to Settings
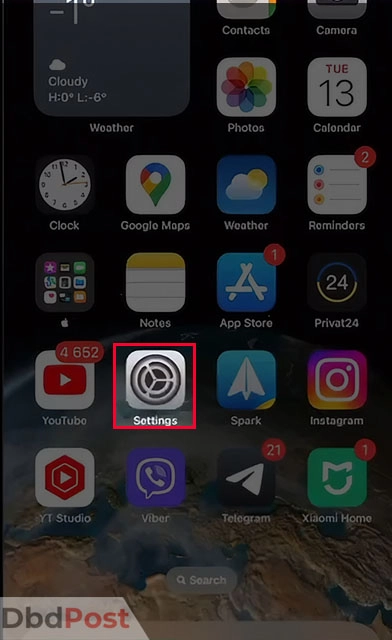
Step 3: Tap on General
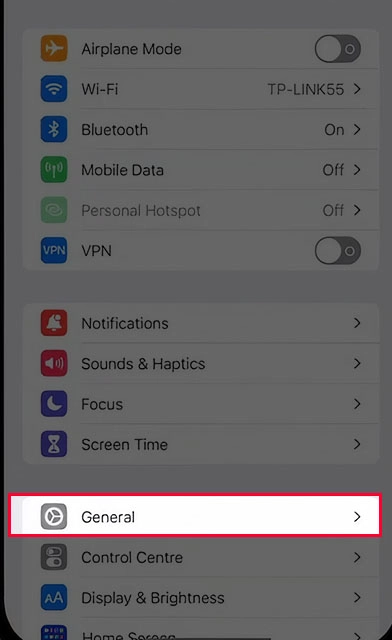
Step 4: Choose Transfer or Reset iPhone
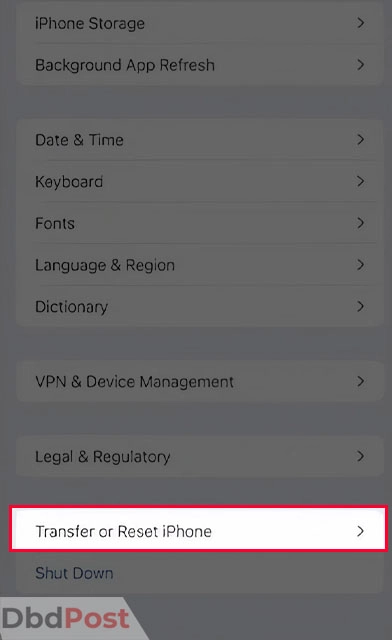
Step 5: Select Erase All Content and Settings
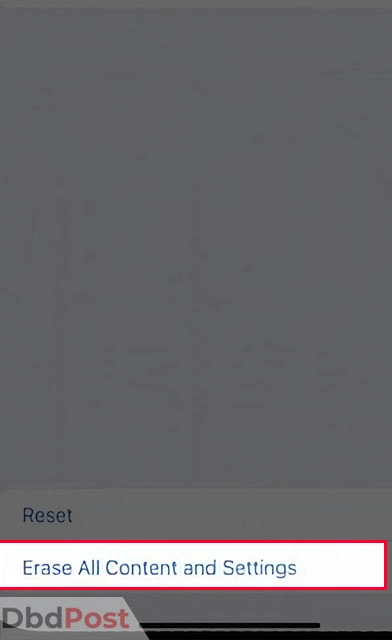
Step 6: Start by setting up your iPhone until you reach the “Apps & Data”
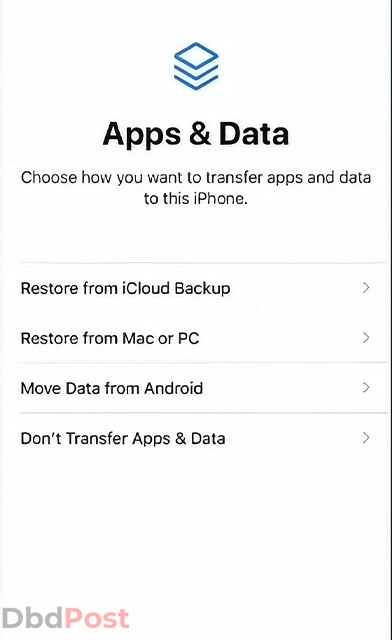
Step 7: On the “Apps & Data” screen, select “Restore from iCloud Backup”
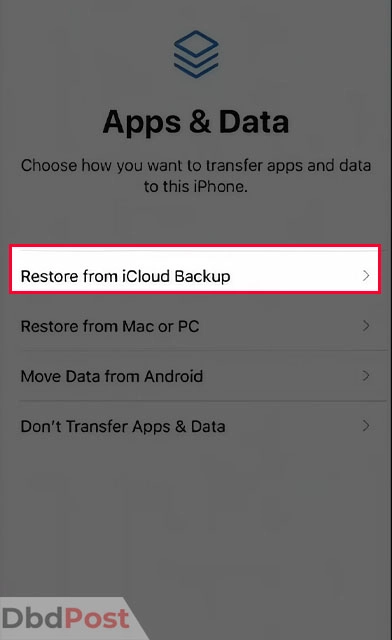
Step 8: Sign in to your iCloud account using your Apple ID and password
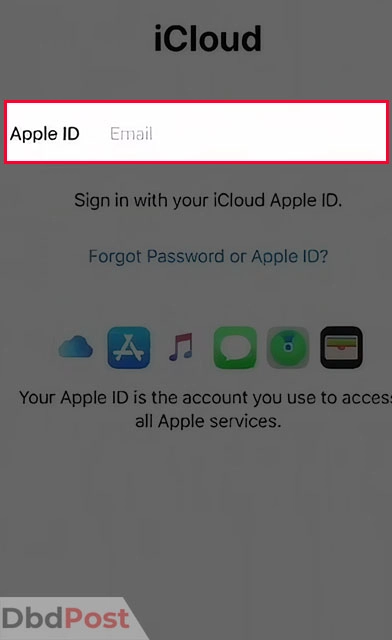
Step 9: Wait for the backup to finish restoring to your iPhone

On Mac
Here are some simple steps to extract the messages from iCloud on Mac:
Step 1: Download and install iMyFone and open it
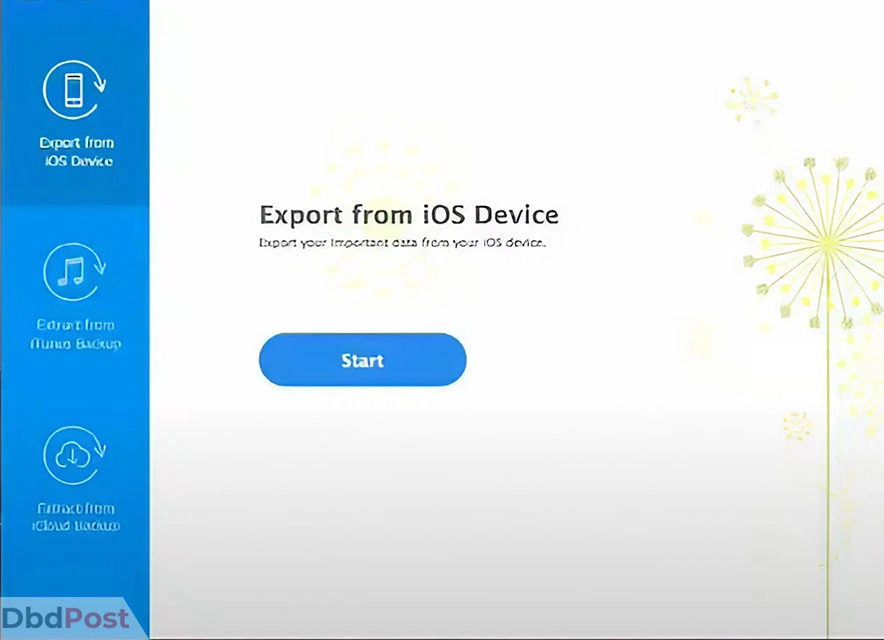
Step 2: Choose “Extract from iCloud backup” and click “Start”
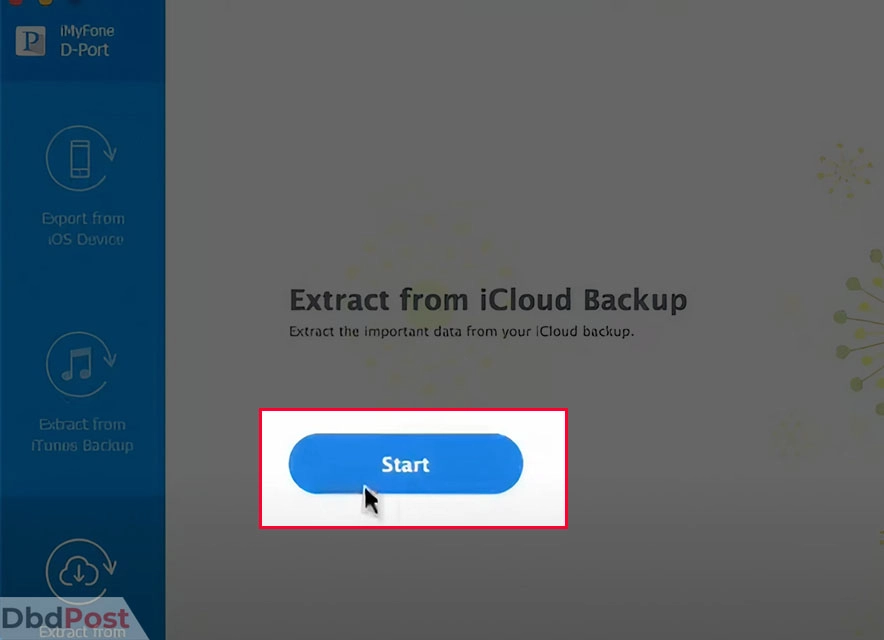
Step 3: Select “Message” and click “Next”
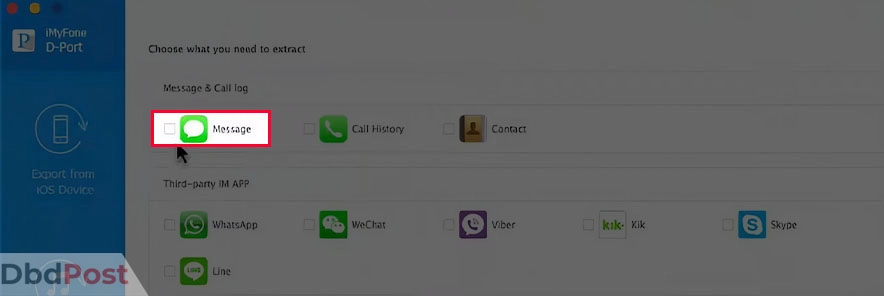
Step 4: Sign in to iCloud with your Apple ID and password
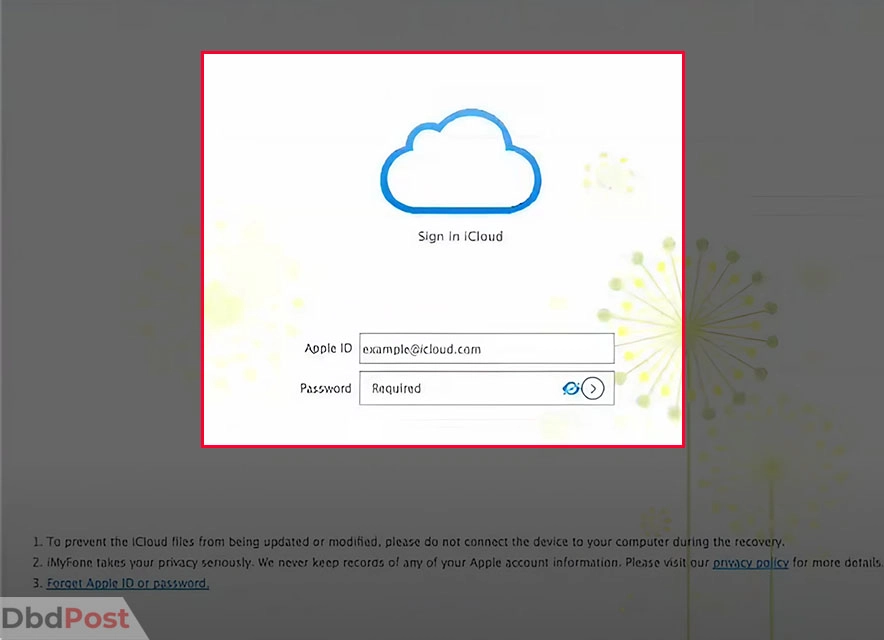
Step 5: Select your device and click “Next”
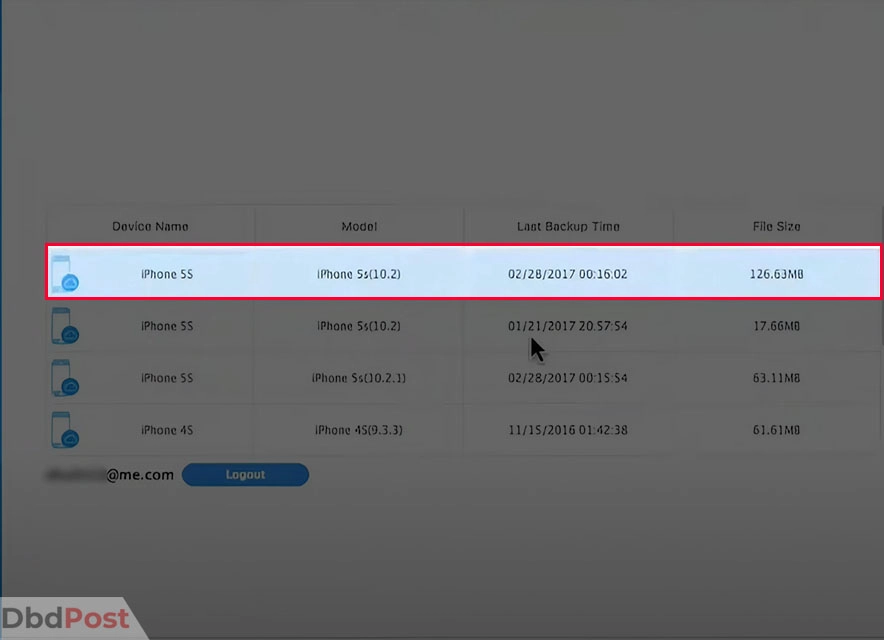
Step 6: The messages start to download and will be available after some moment
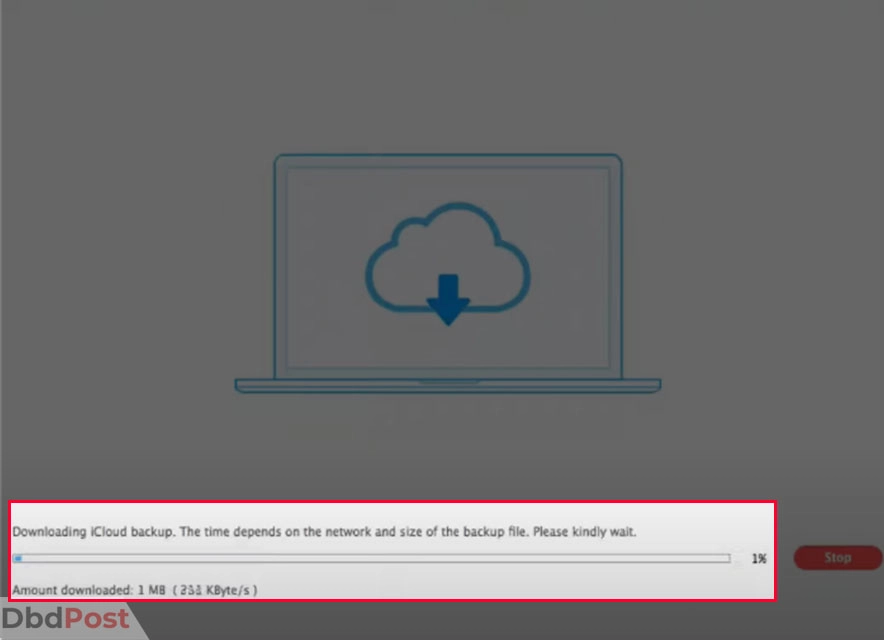
Why backup your messages to iCloud?
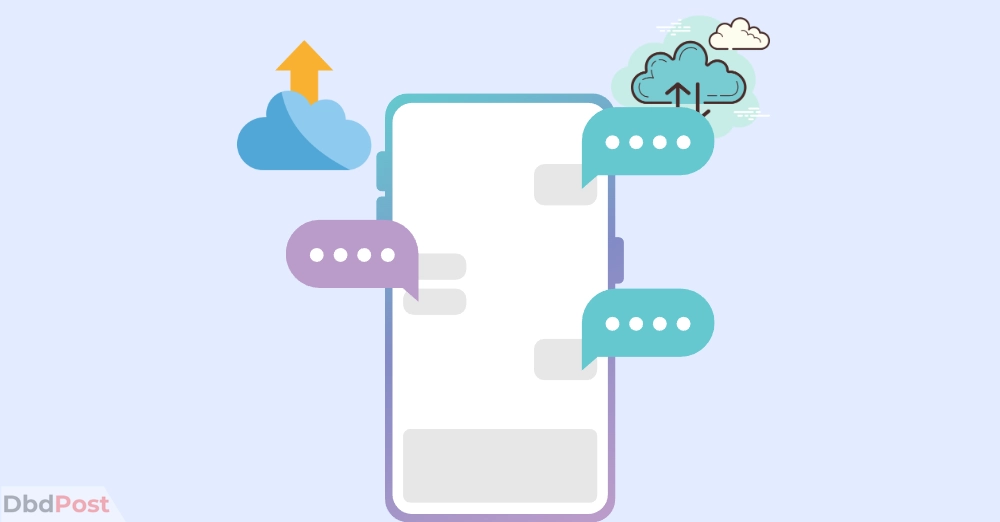
In today’s digital age, it’s important to secure your personal data, especially your messages. One way to do this is by backing up your messages to iCloud.
Here are some reasons to enable iCloud backup for your messages:
Security
By backing up your messages to your iCloud account, you can protect them from potential data loss due to device damage, theft, or malware.
With iCloud backup, you can easily retrieve your messages and restore them to a new device in emergencies. Additionally, it also uses end-to-end encryption to preserve your data and privacy.
Convenience
iCloud backup allows you to sync your messages across multiple devices. You can enable Messages in iCloud from your iPhone’s settings, and your messages will automatically appear on your other devices that are signed in with the same iCloud account.
Moreover, this feature makes it easy to access your messages from any device, anytime. [1]Apple, “Access on all your devices, … Continue reading
Storage
Messages can take up a lot of space on your device. By backing up your messages to iCloud, you can free up some storage on your device.
Additionally, iCloud offers up to 5 GB of free storage, which is enough to store your messages along with other important data.
In summary, iCloud backup is an easy and effective way to secure, access, and store your messages. By enabling iCloud Messages, you can ensure that your messages are always safe and accessible from any device that you use.
Related Stories
- Learn how to complain to FedEx and resolve any shipping issues.
- Uncover how to get blueprints of your house online and plan your home improvement projects.
- Want to save a GIF from Twitter? Follow our guide on how to download GIF from Twitter.
- Learn how to download Spotify on your MacBook and start streaming your favorite music.
- Discover how to check SRD status online and stay updated on your government benefits – here.
FAQs
Can I download messages from iCloud onto my computer?
Yes, you can download messages from iCloud onto your computer. You can do this by logging into iCloud.com and selecting the messages you want to download, then clicking the download button.
Is it possible to backup only messages on iCloud?
Yes, it is possible to back up only messages on iCloud. You can enable the Messages in iCloud feature in your device settings to back up and sync your messages across all your Apple devices.
How long does it take to download messages from iCloud?
The time it takes to download messages from iCloud depends on the size of the backup and the speed of your internet connection.
Generally, it can take anywhere from a few minutes to two hours or even several hours.
What is the storage limit for messages on iCloud?
iCloud offers up to 5 GB of free storage, which includes storage for your messages. If you need more storage, you can upgrade your iCloud storage plan for a fee.
To conclude, downloading iMessages from iCloud is a straightforward process that can be completed in just a few easy steps.
We trust that this guide on how to download messages from iCloud has been informative and useful to you.
- 107shares
- Facebook Messenger
About the author
DbdPost Staff is a team of writers and editors working hard to ensure that all information on our site is as accurate, comprehensive, and trustworthy as possible.
Our goal is always to create the most comprehensive resource directly from experts for our readers on any topic.