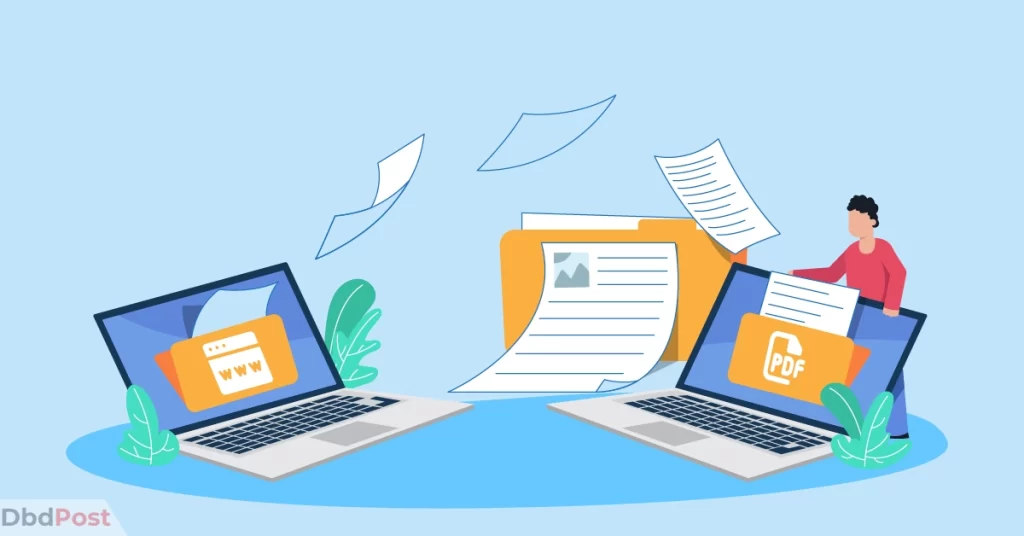Saving a webpage as a PDF offers a practical solution, allowing us to preserve its content, formatting, and even interactive elements. Knowing how to save webpages in PDF format empowers us to store, reference, and distribute web-based content conveniently.
If you need to save a webpage as PDF, use the “Print” function in your web browser and select the option to save as PDF. You may also use the browser extension or third-party software to save the webpage into a PDF file.
In this guide, we will provide detailed information on how to save a webpage as a PDF. We will also introduce additional methods to save webpage as PDF files.
Ways to save a webpage as a PDF
Saving a webpage as a PDF is relatively easy and is done in several ways. We have provided some simple methods to save a webpage as a pdf in these simple steps.
Using the print function
Step 1: Go to File > Print Menu
To initiate the process of saving a webpage as a PDF, you need to access the “Print” option.
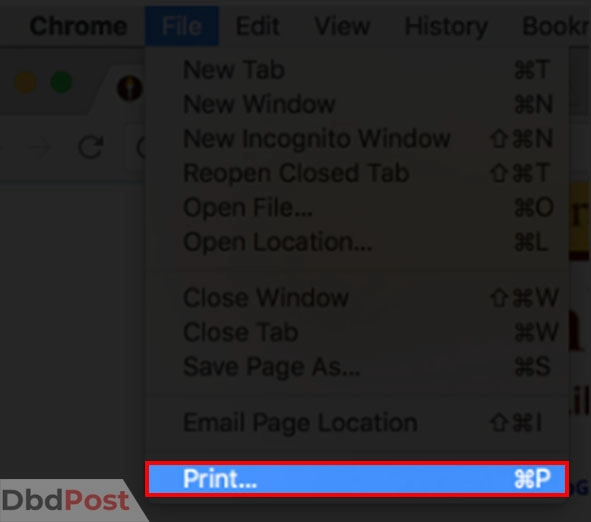
Step 2: Select the destination
A “Select a destination” pop-up will appear. To save the file as a PDF, go to the Local Destinations Section and click “Save as PDF.”
You will then be directed back to the Print pop-up.

Step 3: Save the Webpage
To save your file, go to the Print Section at the top and select Save.
After that, a pop-up will appear where you will name your file, select the destination and click “Save” again.

Using browser extensions
To save a webpage as a PDF using the PDF Mage add-on, follow these steps: [1] Mozilla, PDF Mage, https://addons.mozilla.org/en-US/firefox/addon/pdf-mage/#:~:text=Install%20the%20addon,your%20PDF%20file”
Step 1: Install the addon
If you haven’t installed the PDF Mage addon yet, you may do so by navigating to the addon store for your web browser (e.g., Google Chrome Web Store, Firefox Add-ons).
Search for “PDF Mage” and click the install button to add it to your browser.
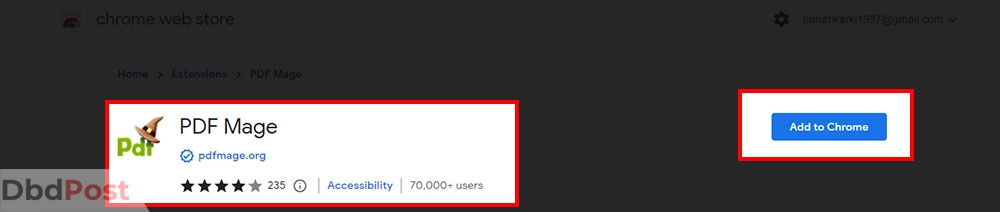
Step 2: Add the PDF Mage button to the toolbar
After installing the addon, check if the PDF Mage button is automatically added to the browser toolbar.
If not, you can customize the toolbar by right-clicking on it and selecting the “Customize” option.
In the customization menu bar, locate the PDF Mage button and drag it to the toolbar to add it for easy access.
Step 3: Navigate to the page you want to save
Open the webpage you wish to convert to a PDF.
Step 4: Click the PDF Mage button
Once you are on the desired webpage, locate the PDF Mage button on the browser toolbar and click on it. The addon will start the conversion process.
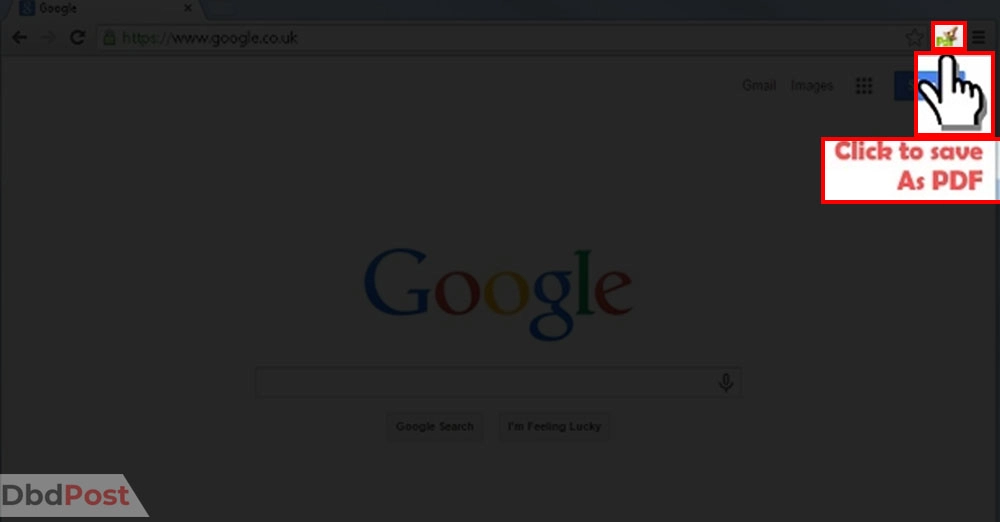
Step 5: Conversion completion and new tab
After the conversion, a new tab will automatically open in your browser. This new tab will display the PDF version of the webpage you saved. View, download, or save the PDF file from this tab as needed.
By following these steps, use the PDF Mage addon to save webpages as PDF files conveniently.
Using online conversion tools
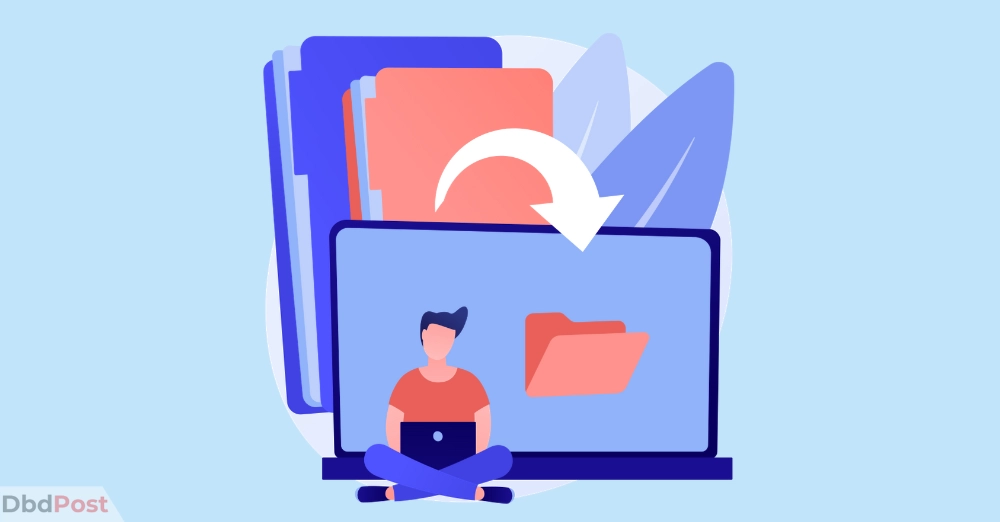
To save a webpage as a PDF using the Create PDF tool, follow these steps:
Step 1: Start the Create PDF tool
Open the application or software that provides the Create PDF tool. It will be a dedicated PDF creation software or a PDF editing tool like Adobe Acrobat.
Step 2: Access the Tools view
Look for the Tools view within the application. It is usually located in the top menu or sidebar. Click on the Tools view to access the available tools.
Step 3: Select Web Page as the conversion type
Within the Tools view, locate and select the option for creating a PDF from a web page. It may be labeled as “Web Page to PDF.”
Step 4: Enter the webpage URL or locate an HTML file
In the Create PDF tool, there will be an option to provide the webpage URL or manually browse for an HTML file.
If you have the webpage URL you want to save as a PDF, paste it in the designated field. Alternatively, if you have already saved the webpage as an HTML file, click on the browse button to locate and select the file.
Step 5: Set your conversion preferences
The Create PDF tool may offer various preferences or options to customize the conversion process. These preferences could include page size, layout, header and footer options, image compression, and more. Adjust these preferences according to your requirements and preferences.
Step 6: Select Create to save your PDF
Once you have set your conversion preferences, click the “Create” or “Convert” button within the Create PDF tool.
The tool will begin the conversion process, fetching the webpage or HTML file and generating a PDF version.
After the conversion is completed, the PDF file will be saved, and choose the location to save it. The specific steps may vary depending on the software or tool you are using to create the PDF.
Tips for saving webpages as PDFs

There are various things you must consider while you convert a webpage into a PDF.
This will ensure that the PDF version of your desired webpage looks exactly like the original and is easy to view on a computer or mobile device.
Some of the tips are as follows:
- Remove unnecessary content like ads and sidebars.
- Optimize images to reduce file size.
- Customize page size for a better layout.
- Check hyperlinks to ensure they work in the PDF.
- Use print preview to adjust page breaks and margins.
- Protect sensitive information with password encryption.
Related Stories
- Enjoy audiobooks by learning how to download Audible books with our guide.
- Save your Zoom recordings for later with our guide on how to download Zoom recording.
- Download videos from Reddit with ease by following our guide on how to do it – here.
- Learn how to download videos from websites with our guide and never miss a video again.
- Learn how to download iTunes on Mac and access your media library.
FAQs
How can I save a webpage as a PDF on Chrome?
Open the webpage in Chrome, click on the three-dot menu at the top-right corner, select “Print” or use the shortcut Ctrl + P (Windows) or Command + P (Mac), change the destination to “Save as PDF,” customize settings if needed, and click “Save” to save the webpage as a PDF.
Is it possible to convert a webpage to a PDF without using any software?
Yes, some web browsers like Chrome and Firefox have built-in options to save webpages as PDFs. You may also use online PDF conversion websites or browser extensions.
Is it possible to convert a webpage to a PDF without using any software?
Yes, some web browsers like Chrome and Firefox have built-in options to save webpages as PDFs. You may also use online PDF conversion websites or browser extensions.
How do I convert a webpage to PDF on a Mac?
On a Mac, open the webpage in a web browser, use the browser’s print function (usually found in the File or Command menu), customize the print settings to “Save as PDF,” and click “Save” to convert the webpage to a PDF.
Can I convert a webpage to a PDF on my mobile device?
Yes, there are mobile apps available for both Android and iOS that allow you to convert webpages to PDF. You may search for PDF conversion apps in your device’s app store and follow the instructions.
What should I do if the webpage I want to save as a PDF is password-protected?
If the webpage is password-protected, you may need to enter the password to access the content and then follow the usual steps to save it as a PDF.
If you don’t have the password, you may need to contact the website owner or administrator for assistance.
Is there a way to convert multiple webpages into a single PDF file?
Yes, there are tools and software available that allow you to combine multiple webpages into a single PDF file. You may use PDF conversion software or online tools that support merging or combining PDF files.
These tools usually provide options to add multiple webpages or PDFs and merge them into a single PDF document.
Saving pages as PDFs is a great way to make content easier to access and share. With the right tools and techniques, you will learn how to save a webpage as a pdf with just a few simple steps.
We hope our guide on how to save a webpage as a pdf was helpful.
- 107shares
- Facebook Messenger
About the author
DbdPost Staff is a team of writers and editors working hard to ensure that all information on our site is as accurate, comprehensive, and trustworthy as possible.
Our goal is always to create the most comprehensive resource directly from experts for our readers on any topic.