Checking the available storage on your Mac is essential to ensure you have enough space for your files and applications. Fortunately, it’s easy to check your Mac’s storage using built-in tools.
To check disk space on Mac, you can use Finder, About this Mac, and more. Similarly, you can also use System Preferences to check storage space on Mac.
This Dbd guide will provide information on how to check storage on Mac. We have thoroughly tested and verified each step to ensure accuracy and easy to follow.
What is storage on a Mac?
![How to Check Storage on Mac: A Step-By-Step Guide [year] inarticle image-how to check storage on mac-What is storage on a Mac](https://dbdpost.com/wp-content/uploads/2023/04/inarticle-image-how-to-check-storage-on-mac-What-is-storage-on-a-Mac.webp)
Storage refers to the component in a computer that stores data and files permanently. There are different types of storage devices available on Macs, including:
Hard Disk Drive (HDD)
A traditional type of storage device that uses spinning disks to store data. They are available in different sizes and speeds, but they are generally slower than other types of storage.
Solid-State Drive (SSD)
A newer type of storage device that uses flash memory to store data. SSDs are faster, more reliable, and more energy-efficient than HDDs.
Fusion Drive
A hybrid storage solution that combines both an HDD and SSD in one unit. The SSD is a cache for frequently used files, while the HDD provides additional storage capacity.
PCIe SSD
An SSD that connects directly to the computer’s PCIe bus, providing faster data transfer speeds than traditional SATA-connected SSDs.
External Storage
External hard drives, flash drives, and cloud storage solutions can also be used to expand storage capacity on a Mac.
It is essential to monitor storage usage on a Mac for several reasons, such as:
- Monitoring storage usage on a Mac is essential to avoid slow performance and system crashes.
- It helps identify unnecessary files and clear up space.
- Regular monitoring can prevent data loss and inconvenience when installing new programs.
- Optimization of storage users can keep a Mac running smoothly.
Finally, each of these storage types has its advantages and disadvantages. The choice of storage device often depends on the user’s needs and budget.
How to check storage on a Mac?
![How to Check Storage on Mac: A Step-By-Step Guide [year] inarticle image-how to check storage on mac_How to check storage on a Mac](https://dbdpost.com/wp-content/uploads/2023/04/inarticle-image-how-to-check-storage-on-mac_How-to-check-storage-on-a-Mac.webp)
To check how much space is available on your Mac or manage your storage, there are some built-in tools you can use.
Here’s a step-by-step guide on how to check storage on a Mac using different tools:
Checking storage using finder
Through Finder, you can easily check the storage on Mac. In the Mojave version, you can use this process to check and manage the storage.
Step 1: Click on the Finder icon in the Dock to open a Finder window.
![How to Check Storage on Mac: A Step-By-Step Guide [year] inarticle image-how to check storage on mac-Checking Storage using Finder step 1](https://dbdpost.com/wp-content/uploads/2023/04/inarticle-image-how-to-check-storage-on-mac-Checking-Storage-using-Finder-step-1.webp)
Step 2: In the sidebar, click on the drive you want to check the storage for. This could be your Mac’s hard drive, an external drive, or a network drive.
![How to Check Storage on Mac: A Step-By-Step Guide [year] inarticle image-how to check storage on mac-Checking Storage using Finder step 2](https://dbdpost.com/wp-content/uploads/2023/04/inarticle-image-how-to-check-storage-on-mac-Checking-Storage-using-Finder-step-2.webp)
Step 3: A new window will appear, showing all the drives connected to your Mac.
![How to Check Storage on Mac: A Step-By-Step Guide [year] inarticle image-how to check storage on mac-Checking Storage using Finder step 3](https://dbdpost.com/wp-content/uploads/2023/04/inarticle-image-how-to-check-storage-on-mac-Checking-Storage-using-Finder-step-3.webp)
Step 4: Click on the drive you want to check the storage. This will display the storage capacity and available space at the bottom of the window.
![How to Check Storage on Mac: A Step-By-Step Guide [year] inarticle image-how to check storage on mac-Checking Storage using Finder step 3](https://dbdpost.com/wp-content/uploads/2023/04/inarticle-image-how-to-check-storage-on-mac-Checking-Storage-using-Finder-step-4.webp)
Checking storage using about this mac
With the help of About This Mac, you can easily check the storage on your Mac. In the Catalina and Big Sur versions, you can use this process to check and manage the storage.
Step 1: Click on the Apple menu in the top left corner of the screen.
![How to Check Storage on Mac: A Step-By-Step Guide [year] inarticle image-how to check storage on mac-Checking Storage using About This Mac step 1](https://dbdpost.com/wp-content/uploads/2023/04/inarticle-image-how-to-check-storage-on-mac-Checking-Storage-using-About-This-Mac-step-1.webp)
Step 2: Select “About This Mac” from the drop-down menu.
![How to Check Storage on Mac: A Step-By-Step Guide [year] inarticle image-how to check storage on mac-Checking Storage using About This Mac step 1](https://dbdpost.com/wp-content/uploads/2023/04/inarticle-image-how-to-check-storage-on-mac-Checking-Storage-using-About-This-Mac-step-2.webp)
Step 3: A new window will appear with information about your Mac, including the storage capacity and available space.
![How to Check Storage on Mac: A Step-By-Step Guide [year] inarticle image-how to check storage on mac-Checking Storage using About This Mac step 3](https://dbdpost.com/wp-content/uploads/2023/04/inarticle-image-how-to-check-storage-on-mac-Checking-Storage-using-About-This-Mac-step-3.webp)
Step 4: Click on the “Storage” tab to show how your storage is being used.
![How to Check Storage on Mac: A Step-By-Step Guide [year] inarticle image-how to check storage on mac-Checking Storage using About This Mac step 4](https://dbdpost.com/wp-content/uploads/2023/04/inarticle-image-how-to-check-storage-on-mac-Checking-Storage-using-About-This-Mac-step-4.webp)
Checking storage using disk utility
Through Disk Utility, you can easily check the storage on Mac. In the Catalina and new versions, you can use this process to check and manage the storage.
Step 1: Click on the Spotlight icon (the magnifying glass) in the top right corner of the screen.
![How to Check Storage on Mac: A Step-By-Step Guide [year] inarticle image-how to check storage on mac-Checking Storage using Disk Utility step 1](https://dbdpost.com/wp-content/uploads/2023/04/inarticle-image-how-to-check-storage-on-mac-Checking-Storage-using-Disk-Utility-step-1.webp)
Step 2: Type “Disk Utility” into the search bar and press enter.
![How to Check Storage on Mac: A Step-By-Step Guide [year] inarticle image-how to check storage on mac-Checking Storage using Disk Utility step 2](https://dbdpost.com/wp-content/uploads/2023/04/inarticle-image-how-to-check-storage-on-mac-Checking-Storage-using-Disk-Utility-step-2.webp)
Step 3: Disk Utility will open, showing a list of all the drives connected to your Mac.
![How to Check Storage on Mac: A Step-By-Step Guide [year] inarticle image-how to check storage on mac-Checking Storage using Disk Utility step 3](https://dbdpost.com/wp-content/uploads/2023/04/inarticle-image-how-to-check-storage-on-mac-Checking-Storage-using-Disk-Utility-step-3.webp)
Step 4: Click on the drive you want to check the storage.
![How to Check Storage on Mac: A Step-By-Step Guide [year] inarticle image-how to check storage on mac-Checking Storage using Disk Utility step 4](https://dbdpost.com/wp-content/uploads/2023/04/inarticle-image-how-to-check-storage-on-mac-Checking-Storage-using-Disk-Utility-step-4.webp)
Step 5: The storage capacity and available space will be displayed in the bottom half of the window, along with other information about the drive.
![How to Check Storage on Mac: A Step-By-Step Guide [year] inarticle image-how to check storage on mac-Checking Storage using Disk Utility step 5](https://dbdpost.com/wp-content/uploads/2023/04/inarticle-image-how-to-check-storage-on-mac-Checking-Storage-using-Disk-Utility-step-5.webp)
Checking storage using system preferences
Step 1: Click on the Apple menu in the top left corner of the screen.
![How to Check Storage on Mac: A Step-By-Step Guide [year] inarticle image-how to check storage on mac-Checking Storage using System preferences step 1](https://dbdpost.com/wp-content/uploads/2023/04/inarticle-image-how-to-check-storage-on-mac-Checking-Storage-using-System-preferences-step-1.webp)
Step 2: Select “System Preferences” from the drop-down menu.
![How to Check Storage on Mac: A Step-By-Step Guide [year] inarticle image-how to check storage on mac-Checking Storage using System preferences step 2](https://dbdpost.com/wp-content/uploads/2023/04/inarticle-image-how-to-check-storage-on-mac-Checking-Storage-using-System-preferences-step-2.webp)
Step 3: Click on “Apple ID” in the System Preferences window.
![How to Check Storage on Mac: A Step-By-Step Guide [year] inarticle image-how to check storage on mac-Checking Storage using System preferences step 3](https://dbdpost.com/wp-content/uploads/2023/04/inarticle-image-how-to-check-storage-on-mac-Checking-Storage-using-System-preferences-step-3.webp)
Step 4: Click on the “iCloud” tab at the top of the window.
![How to Check Storage on Mac: A Step-By-Step Guide [year] inarticle image-how to check storage on mac-Checking Storage using System preferences step 4](https://dbdpost.com/wp-content/uploads/2023/04/inarticle-image-how-to-check-storage-on-mac-Checking-Storage-using-System-preferences-step-4.webp)
Step 5: Click “Manage” to the right of the “iCloud Storage” section. This will show you how your iCloud storage is being used, including backups and documents stored in iCloud Drive.
![How to Check Storage on Mac: A Step-By-Step Guide [year] inarticle image-how to check storage on mac-Checking Storage using System preferences step 5](https://dbdpost.com/wp-content/uploads/2023/04/inarticle-image-how-to-check-storage-on-mac-Checking-Storage-using-System-preferences-step-5.webp)
Tips to free up storage on a Mac
![How to Check Storage on Mac: A Step-By-Step Guide [year] inarticle image-how to check storage on mac_Tips to Free Up Storage on a Mac](https://dbdpost.com/wp-content/uploads/2023/04/inarticle-image-how-to-check-storage-on-mac_Tips-to-Free-Up-Storage-on-a-Mac.webp)
If you’re running low on disk space on your Mac, it’s time to clear up some storage. Cluttered disk space on Mac can lead to slow performance, freezing apps, and difficulty in installing new programs.
Here are some tips on how to free up and manage storage on your Mac:
Use a storage cleaner
There are many storage cleaner apps available for Mac that can help you identify Mac disk space and delete large and unnecessary files, duplicates, and cache data.
Clear out downloads and trash folders
Delete any files no longer needed in the Downloads and Trash folders. This will free up a significant amount of disk space on your Mac.
Delete old backups
Time Machines can take up a lot of storage space, especially if multiple backups are saved. You can delete old backups that are no longer needed to free up space.
Uninstall unused apps
Go through your applications and delete any programs that are not being used. Unused apps can take up a considerable amount of disk space on your Mac.
Clear cache data
Cached data from internet browsers, mail clients, and other applications can take up a lot of disk space on your Mac. Clearing the cache can help free up some space.
Use external storage
If you have large files you don’t use frequently, consider moving them to an external storage device like a hard drive or flash drive to free up space on your Mac.
Optimize Storage
Using iCloud you can optimize storage automatically and manage the space. You can gain access to more storage when required by transferring files to iCloud. [1]Apple, “Optimize storage space, … Continue reading
By following these tips, you can free up disk space on your Mac and keep your system running smoothly. Remember to regularly monitor your Mac’s storage usage and take steps to optimize it to avoid running into storage issues in the future.
Related Stories
- Discover how to complain to Uber Eats and get the resolution you need.
- Get the inside scoop on how to update your signature in Outlook for a professional touch.
- Uncover how to deposit a check on Cash App and conveniently manage your finances – here.
- Discover how to write a void check and provide accurate payment information.
- Learn how to track a phone using IMEI online for added security and peace of mind.
FAQs
How do I check how much storage space is left on my Mac?
To check the storage space on your Mac, go to the Apple menu, click System Preferences, then click General.
Next, click the Storage option to see the amount of space each category uses, including the free storage space represented by grey color.
How do I free up space on my Mac?
To free space on your Mac, you can start by emptying the Trash and deleting unused applications.
Additionally, you can use the built-in Storage Management tool to identify and remove large files and unused downloads.
Can I expand the storage on my Mac?
Yes, you can expand the storage on your Mac by either upgrading the internal hard drive or adding an external hard drive or SSD.
Both options are relatively easy to do and can significantly increase the storage capacity of your Mac.
How do I use iCloud to store files and free up space on my Mac?
To use iCloud to store files and free up space on your Mac, move the files you want to store to iCloud Drive, and then delete them from your local storage. iCloud Drive will automatically sync your files across all of your devices.
How do I check the size of a file or folder on my Mac?
To check the size of a file or folder on your Mac, you can select the item and press Command+I or right-click and select “Get Info.”
The size information will be displayed in the “General” section of the information window.
In conclusion, knowing how to check hard drive space on Mac is important for managing your storage and avoiding potential performance issues.
We hope this Dbd guide on how to check storage on Mac has been helpful.
- 107shares
- Facebook Messenger
About the author

Fahad Hameed
Fahad Hameed is an expert in consumer technology and tech developments, with an MSc in Electrical and Computer Engineering from Khalifa University. He offers his unique insights on high-tech science breakthroughs, having worked as a consultant for the industry’s top fortune 500 companies. His research focuses on finding new ways to apply emerging technologies to solve real-world problems.
![How to Check Storage on Mac: A Step-By-Step Guide [year] feature image-how to check storage on mac-mac storage illustration-01](https://dbdpost.com/wp-content/uploads/2023/05/feature-image-how-to-check-storage-on-mac-mac-storage-illustration-01-1024x536.webp)

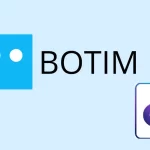
![How to Watch Euro Cup in UAE? ([year] Updated) Feature - how to watch euro cup in uae](https://dbdpost.com/wp-content/uploads/2022/08/Feature-how-to-watch-euro-cup-in-uae-150x150.webp)
![How to Watch Hotstar in UAE? ([year] Updated) disnep hotstar logo](https://dbdpost.com/wp-content/uploads/2022/08/disnep-hotstar-logo-150x150.webp)